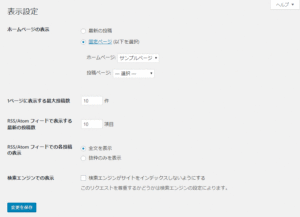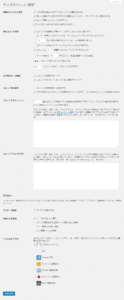引き続き、WordPressの具体的な初期設定について説明します。
コンテンツ
「設定」≫「表示設定」
「表示設定」では、WEBサイトのトップページの表示内容とRSSフィードに関する設定を行います。
慣れないうちはよくわからないかもしれませんので、確認だけして、後で設定することも可能です。
ホームページの表示[必要に応じて変更]
WEBサイトのトップページに表示する内容を設定します。
インストール後は「最新の投稿」が選択されています。
この状態では、トップページには最新の投稿が次のオプションの「1ページに表示する最大投稿数」で指定されている件数表示されます。
インストールした時点では、投稿がありませんので、サンプルの「Hello world!」という記事が1件だけ表示されています。
「固定ページ」を選択して「ホームページ」からページを指定すると、指定したページの内容がWEBサイトのトップページに表示されます。
投稿ではなく、特定の内容をWEBサイトのトップページに表示する場合は、こちらの設定になります。
「固定ページ」を選択して「投稿ページ」からページを指定すると、指定したページのURLが投稿ページのトップページになり、投稿リストが表示されます。
「ホームページの表示」で「固定ページ」を選択した場合、この設定をしないと、投稿リストを表示するためのページが作成されず、カテゴリーやカレンダー、アーカイブリンクからしか投稿ページにたどり着けなくなります。
WEBサイトのトップページが「固定ページ」の「ホームページ」、ブログ用のトップページが「固定ページ」の「投稿ページ」をという事になります。
トップページの表示内容は、テーマにより異なりますので、「ホームページの表示」の設定は利用するテーマに合わせて行います。
1ページに表示する最大投稿数[必要に応じて変更]
投稿リストや検索結果に表示される件数を指定します。
この件数以上になった場合は、次のページへのリンクが表示され、1ページあたり指定した件数の投稿リストが表示されます。
任意の数を設定できますが、件数が多くなると読み込み速度が遅くなるので、多くても10件程度に設定することをお勧めします。
RSS/Atom フィードで表示する最新の投稿数[初期設定のままでOK]
RSS/Atomフィードに出力する投稿件数を指定します。
フィードは投稿を公開した際に、フィードの登録者に自動的に通知する機能です。
聞きなれない言葉かもしれませんが、実際、あまり利用は広まっていません。
10件の設定のまま変更の必要はありません。
RSS/Atom フィードでの各投稿の表示[必要に応じて変更]
初期設定では「全文を表示」となっていますが、ホームページへのアクセスを促す目的がある場合は、「抜粋のみを表示」を選択します。
「全文を表示」はフィードの購読者には便利ですが、WEBサイトに訪れる必要がなくなりますので、アクセスにつながりません。
検索エンジンでの表示[必要に応じて変更]
このチェックボックスを選択すると、WordPressのページ全体のメタタグに、noindex が設定され、Googleなどの検索エンジンに登録されなくなります。
作成中のWEBサイトなど、公開前で検索エンジンに登録したくない場合は、このボックスを選択します。
しかし、いざ公開となった時にこのチェックボックスを外しても、検索エンジンにどのタイミングで認識されるかはわかりません。
また、noindex が設定されているからと言って、その指定に従わない検索エンジンもありますので、公開前にアクセスされる可能性は残ります。
作成中で第三者に見られたくないという場合は、「検索エンジンでの表示」の設定ではなく、BASIC認証など、ID、パスワード形式の採用をお勧めします。
以上で「表示設定」の設定は終了です。
設定を変更した場合は、「変更を保存」ボタンをクリックするのを忘れないようにしましょう。
「設定」≫「ディスカッション」
「ディスカッション」では、コメントに関する設定を行います。
ブログサイトなどでコメントを受け付ける際に、この設定画面でコメントが投稿された際の動作を設定します。
コメント受付の運用方法が決まっていないと設定出来ませんので、予め運用方法を決めるか、この画面を参考に運用方法を考えても良いでしょう。
それ以外のサイトでコメントを受け付けない場合は、不要なオプションは全て無効にします。
投稿のデフォルト設定[必要に応じて変更]
この設定では、投稿に含まれるリンクやコメントに関する動作を設定します。
これらのオプションは投稿画面で指定することも可能で、投稿画面の設定が優先されます。
この投稿に含まれるすべてのリンクへの通知を試みる
投稿に他のサイトへのリンクが含まれる場合、リンク先のサイトに通知を試みます。
リンク先のサイトが通知を受け付ける設定になっている場合に、先方に通知が届きます。
主にブログサイトでの活用になります。
それ以外のWEBサイトや使う状況がイメージできない場合は、設定の必要はありません。
新しい記事に対し他のブログからの通知 (ピンバック・トラックバック) を受け付ける
他のサイトからリンクを張られた場合に、メールで通知が届きます。
ピンバックは、リンク元のサイトもWordPressを利用している場合に有効です。
リンク元からのピンバックの許可や拒否は、「コメント」メニューから行います。
主にブログサイトでの活用になります。
それ以外のWEBサイトや使う状況がイメージできない場合は、設定の必要はありません。
他のサイトからリンクを受けたことがわかるので便利な機能ですが、関連性の低いサイトからもピンバック・トラックバックされることもあります。
新しい投稿へのコメントを許可する
新しい投稿へのコメント登録を有効にします。
このオプションが選択された状態で投稿すると、投稿にコメント入力欄が表示されます。
このオプションが選択されていない状態で投稿すると、投稿にコメント入力欄は表示されません。
インストール時は選択された状態になっていますので、コメントを受け付けない場合は、選択を外すことを忘れないように注意しましょう。
途中でこの設定を変更しても、変更以前に投稿した記事には適用されず、コメント入力欄の有り無しは投稿した時の状態で維持されます。
また、設定を変更しても、投稿されいてるコメントは削除されません。
コメントを受け付けるか否かは、公開前に決定し、運用方針も決めておくようにしましょう。
投稿は新着情報などの情報提供のみの場合は、設定の必要はありません。
他のコメント設定[必要に応じて変更]
この設定では、コメントする際の条件やコメントの表示形式を設定します。
コメントの投稿者の名前とメールアドレスの入力を必須にする
コメントを投稿する際に、名前とメールアドレスを入力しないとコメントを受け付けない様にする設定です。
入力が不要の方がコメントがつきやすいですが、スパムやいたずらなどの迷惑コメントを防ぐために、このオプションを選択しておくことをお勧めします。
ユーザー登録してログインしたユーザーのみコメントをつけられるようにする
WEBサイトを運用するWordPressにユーザー登録してログインしているユーザーだけがコメントを付けられるようにします。
メンバー制のサイト以外では、選択しない事が多いです。
n日以上前の投稿のコメントフォームを自動的に閉じる
投稿からこのオプションで指定した日数を過ぎると、コメントフォームが非表示になり、コメントができなくなります。
コメント Cookie のオプトインチェックボックスを表示する。
このオプションを選択すると、コメント投稿フォームに「次回のコメントで使用するためブラウザーに自分の名前、メールアドレス、サイトを保存する(TwentySeventeen テーマの場合)」という内容のチェックボックスが表示されます。
このチェックボックスをチェックすると、ユーザーのブラウザーにCookieが保存され、次回、WEBサイトを開いた時に、名前、メールアドレス、サイトが自動的に入力されます。
コメントを n 階層までのスレッド (入れ子) 形式にする
2~10階層までのスレッド形式指定(返信したコメントが右にずれて表示される)ができます。
1ページあたり n 件のコメントを含む複数ページに分割し、「最初/最後」のページをデフォルトで表示する
指定した件数でコメントのページを分割します。
分割されたページの「最初」か「最後」のどちらから表示するかを指定します。
「古い/新しい」コメントを各ページのトップに表示する
古い順、もしくは新しい順でコメントの並び順を変更します。
自分宛のメール通知[必要に応じて変更]
コメントが投稿されたとき
コメントが投稿されたときに、投稿したユーザー宛に通知メールが届きます。
コメントがモデレーションのために保留されたとき
コメントが承認待ちになったときに、一般設定で設定したメールアドレス宛に通知が届きます。
コメント表示条件[必要に応じて変更]
コメントの手動承認を必須にする
コメントを確認してから公開するには、このチェックボックスを選択します。
すでに承認されたコメントの投稿者のコメントを許可し、それ以外のコメントを承認待ちにする
このオプションを選択すると、以前、承認した事のある投稿者のコメントを自動的に承認し、初めての投稿者のコメントは承認待ちにします。
コメントモデレーション[初期段階では設定不要]
指定した件数のリンクがある場合、もしくは指定した単語がコメントに含まれる場合に、そのコメントを承認待ちにします。
単語は部分一致です。
スパムやいたずらなどの迷惑メール対策のためにこのオプションを利用します。
コメントブラックリスト[初期段階では設定不要]
「コメントモデレーション」と似ていますが、こちらに指定した単語がコメントに含まれる場合、そのコメントはゴミ箱に入り削除されます。
スパムやいたずらなどの迷惑メール対策のためにこのオプションを利用しますが、指定した単語が含まれていれば問題のないコメントも削除されますので、設定は慎重に行いましょう。
アバター[必要に応じて変更]
アバターの表示
コメントにアバターを表示する場合、このオプションを選択します。
評価による制限
アバターを表示する場合、アバターはコメント投稿者が自分で用意しているため、WEBサイトの趣旨に合わないケースが考えられます。
このオプションを選択すると、gravatarによる格付けに基づき、表示を許可するアバターを制限することができます。
デフォルトアバター
アバターを用意していない投稿者に表示するアバターを選択します。
汎用的なアバター(ミステリーパーソン)と、メールアドレスから自動生成されるアバターがあります。
以上で「ディスカッション」の設定は終了です。
設定を変更した場合は、「変更を保存」ボタンをクリックするのを忘れないようにしましょう。
続きは後編に
それでは一区切りして後編に続きます。