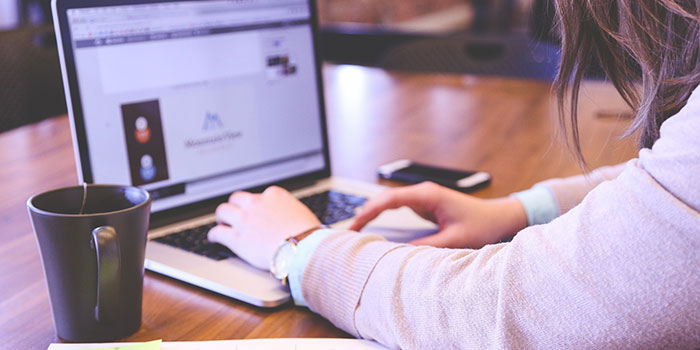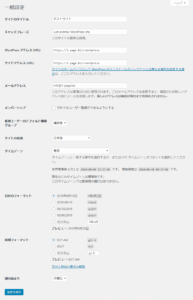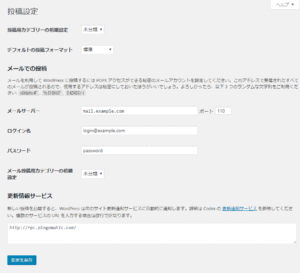WordPressの具体的な初期設定について説明します。
インストール後、すぐにデザインを変更したり、記事を投稿したりしても良いのですが、最初にこちらの初期設定をすることをお勧めします。
WEBサイトの内容が決まっていないと、判断がつかない設定項目もあるかもしれませんが、設定内容はいつでも変更が可能ですので、まずは一通り設定することをお勧めします。
それでは、「設定」メニューの内容を順を追ってみていきましょう。
コンテンツ
「設定」≫「一般」
インストール時に指定したサイト名やディレクトリ、メールアドレスなどに関する設定ですので、ほとんど変更の必要は無いと思います。
いつでも変更可能ですので、まだ決まっていない場合は以下の内容を参考に、仮の情報を入力しておくか、空欄にしておきましょう。
仮の情報を入力した場合は、公開時に変更することを忘れないように気を付けて下さい。
サイトのタイトル[必要に応じて変更]
サイトのタイトルを入力します。インストール時に入力した内容が表示されていますので、必要に応じて変更します。
この欄に入力した内容が、サイトのタイトルとして、ヘッダー部分やタイトルタグ(<title>)に表示されます。
この欄の内容の活用方法はテーマにより異なりますので、ご自身のイメージに合ったテーマを選択しましょう。
テーマによっては、コピーライトにもこの欄の内容を表示しますので、例えば、サイト名は日本語表記でコピーライトは英語表記にしたいというこだわりがある場合、テーマのPHPファイルを変更する必要があります。
表示場所やフォントサイズを指定するオプションを用意しているテーマもあります。
オプションが無いテーマで表示場所を変更する場合は、CSSを編集するかPHPファイルを編集します。
また多くのテーマでは、ヘッダー部分に、画像ファイルを指定することができます。
サイト名にロゴ画像などを表示したい場合は、利用するテーマがロゴ画像を表示に対応しているか、ロゴ画像の縦横サイズの制限を確認しましょう。
サイト名への画像の設定はこちらの画面ではなく、「外観」≫「カスタマイズ」の「サイト基本情報」(テーマにより異なる名称の場合があります)から設定します。
キャッチフレーズ[必要に応じて変更]
サイトのキャッチフレーズを入力します。不要な場合は入力しなくても構いません。
多くのテーマではサイトタイトルの上か下に表示されますが、テーマにより表示する場所や利用方法が異なります。
表示場所やフォントサイズなどの書式を指定するオプションを用意しているテーマもあります。
そのようなオプションが無いテーマで表示場所を変更する場合は、CSSを編集するかPHPファイルを編集します。
キャッチフレーズについて、個別に画像を指定できるテーマは見かけたことがありませんので、画像にする場合には、上記「サイトのタイトル」のロゴ画像に一緒に表示します。
WordPressアドレス(URL)[初期設定のままでOK]
インストールしたWordPressのファイル(WordPress コアファイル)が格納されているディレクトリで、インストール時に指定したディレクトリです。
必要ない限り、変更することはありません。
間違えて変更してしまうと、WordPressにログインできなくなるので注意しましょう。
WordPress コアファイルのディレクトリを変更する場合に、こちらの設定を変更します。
例えば、ルート(ドメインのトップディレクトリ)にインストールしたWordPress コアファイルを、任意のディレクトリに移動する場合に変更が必要になります。
サイトアドレス(URL)[必要に応じて変更]
サイトのアドレスを指定します。必要ない限り、変更しません。間違えて変更してしまうと、WordPressにログインできなる事がありますので注意しましょう。
通常、インストール後は上記のWordPressアドレスと同じ内容です。
表示URLを変更する場合には、この欄の内容を変更します。
例えば、コーポレートサイトで、WordPressを http://sitename.com/wordpress/ にインストールして、実際の表示には、http://sitename.com/ とする場合です。
変更方法は、入力欄の下のリンク「サイトのホームページとして・・・」で確認することができます。
システムファイルに変更を加える必要があるので、この説明を読んでもわからない場合は、詳しい方に教わるか設定をお願いしましょう。
メールアドレス[必要に応じて変更]
インストール時に指定したメールアドレスが表示されています。
ブログにコメントやリンクがついた時やWordPressやプラグインの更新の通知が届きます。
変更する際には、新しいメールアドレスを入力して保存すると、新しいメールアドレスに承認のためのメールが届きます。
このメールに表示されているリンクをクリックすると、メールアドレスの変更が完了します。このリンクをクリックしないと、メールアドレスの変更が完了しませんので、変更することができます。
古いメールアドレスに、メールアドレスが変更された確認メールが届きます。こちらは確認用ですので操作の必要はありません。
メンバーシップ[初期設定のままでOK]
このチェックボックスを有効にすると、管理者以外のユーザーが、新規にユーザー登録できるようになります。
WordPressは、複数のユーザーで権限別にWEBサイトを管理できますが、管理者一人でWordPressを運用する場合には、このオプションは必要ありません。
セキュリティーの観点から、特別な理由がない限りは、このチェックボックスは外しておきます。
新規ユーザーのデフォルト権限グループ[初期設定のままでOK]
ユーザー権限については、新規にユーザー登録する際に選択することができるので、この設定は特に変更する必要はありません。
サイトの言語[初期設定のままでOK]
日本語版のWordPressをインストールした場合は「日本語」になっていると思いますので、特に変更する必要はありません。
特定の言語のWEBサイトを制作する場合には、こちらから言語を選択すると、自動的にWordPressの言語ファイルがダウンロードされ、WordPress全体が選択した言語での運用に変更されます。
タイムゾーン[初期設定のままでOK]
日本語版のWordPressをインストールした場合は、日本のタイムゾーンが選択されているので、特に変更する必要はありません。
日付のフォーマット[必要に応じて変更]
投稿で作成したページに表示される日付フォーマットを設定します。
日本語のサイトであれば、上の2つが一般的です。
日本語以外のサイトを運用する場合は、言語に合った設定を選択します。
区切り文字を変更したい場合は、一番下の「カスタム」で設定できます。
「Y」(大文字)が年、「m」(小文字)が月、「d」(小文字)が日付です。
時刻フォーマット[必要に応じて変更]
一番上が12時間表示、次が24時間表記です。
これ以外の表示をする場合は、「カスタム」で設定します。
「g」(小文字)12時間表記の時間、「H」(大文字)24時間表記の時間、「i」(小文字)分、「A」(大文字)AM、PMの表示です。
週の始まり[必要に応じて変更]
カレンダーで表示する始まりの曜日を設定します。
必要に応じて変更します。
以上で「一般設定」の設定は終了です。
設定を変更した場合は、「変更を保存」ボタンをクリックするのを忘れないようにしましょう。
「設定」≫「投稿設定」
記事投稿に関する設定を行います。
運用開始前は、ほとんど変更の必要は無いと思います。
メールで投稿する場合や「更新情報サービス(PING)」の送信先を予めピックアップしている場合は、設定しておきます。
投稿用カテゴリーの初期設定[必要に応じて変更]
「投稿」≫「カテゴリー」でカテゴリーを設定している場合、このプルダウンリストにカテゴリーが表示されます。
このオプションで設定したカテゴリーが、投稿の際にデフォルトのカテゴリーとして選択されている状態になります。
最初はカテゴリーが登録されていないので、「未設定」となっています。
投稿の際にカテゴリーの設定を忘れると、「未設定」で公開されてしまいますので、カテゴリーを利用する場合は、良く使うカテゴリーを設定しておきましょう。
デフォルトの投稿フォーマット[初期設定のままでOK]
WordPressでは、「投稿フォーマット」という機能を備えいます。
対応するテーマの場合は、このオプションでデフォルトの「投稿フォーマット」を指定すると、「投稿」≫「新規追加」で画面を開いた時に、指定した「投稿フォーマット」が選択されています。
「投稿フォーマット」を選択すると、それぞれの投稿内容に適したレイアウトになります。
テーマにより、フォーマットの表示内容が異なりますので、利用する場合は色々試してみて下さい。
便利な機能だと思うのですが、あまり活用しているテーマは見受けられない様です。
以下の「投稿フォーマット」が用意されています。
- aside(アサイド)
通常タイトルなしで表示。Facebook の Notes のようなもの。- gallery(ギャラリー)
画像ギャラリー。ギャラリーショートコードと添付画像を含む投稿など。- image(画像)
単独の画像。投稿本文内の最初のタグが画像と見なされる。もし投稿本文が URL のみの場合はそれが動画 URL となり、投稿タイトル (post_title) が画像の title 属性となる。
- link(リンク)
他サイトへのリンク。投稿本文内の一つ目の <a href=””> タグがその投稿の外部リンクと見なされる。もし投稿本文が URL のみの場合はその URL が外部リンクとなり、投稿タイトル (post_title) が名前となる。- quote(引用)
引用文。引用文と引用元のテキストエリアを設けるのが望ましい。引用文は <blockquote>$quote_wrapped_with_paragraphs<p><cite>$citation</cite></p></blockquote> として post_content に保存すること。- status(ステータス)
通常140程度の短い近況アップデート。Twitter のツイートのようなもの。- video(動画)
単独の動画、または動画のプレイリスト。投稿本文内の最初の <video /> タグまたは object/embed が動画と見なされる。もし投稿本文が URL のみの場合は、それが動画 URL となる。- audio(音声)
音声ファイル、またはプレイリスト。ポッドキャストにも使える。- chat(チャット)
チャット履歴。例えば以下のようなもの。太郎: やあ!
花子: 元気?
一郎: おう!
≫ 「投稿フォーマット」に関する詳細はこちらの投稿フォーマットでご確認下さい。
メールでの投稿[必要に応じて変更]
使わない場合は初期設定のままでOKです。
このオプションを設定すると、指定したメールアドレスにメールが届いた時に、メールの内容を投稿として公開することができます。
利用する場合の注意点ですが、このアドレスで受信されたすべてのメールが投稿されるため、投稿専用の、第三者から推測されにくい文字列のメールアドレスを設定しましょう。
- メールサーバー
受信するメールアドレスの受信メールサーバーを指定します - ポート
受信メールサーバーのポート番号を指定します - ログイン名
受信するメールアドレスのログイン名を指定します - パスワード
受信するメールアドレスのパスワードを指定します - メール投稿用カテゴリーの初期設定
メールから投稿したときのカテゴリーを指定します。指定したカテゴリー以外の投稿については、後で管理画面から変更します
更新情報サービス[必要に応じて変更]
「更新情報サービス」はPINGとも呼ばれていて、ブログのランキングサイトなどの更新通知受付URLを指定します。
この欄に設定しておくと、記事を投稿した際に指定したURLに通知され、ランキングサイトなどで新着記事一覧などで表示されます。
以前はSEO効果ありと沢山のURLを設定していましたが、最近ではあまり重要視されていません。
デフォルトでURLが入力されていますが、不要と判断した場合は削除して構いません。
以上で「投稿設定」の設定は終了です。
設定を変更した場合は、「変更を保存」ボタンをクリックするのを忘れないようにしましょう。
続きは中編に
長くなりましたので一区切りして中編に続きます。