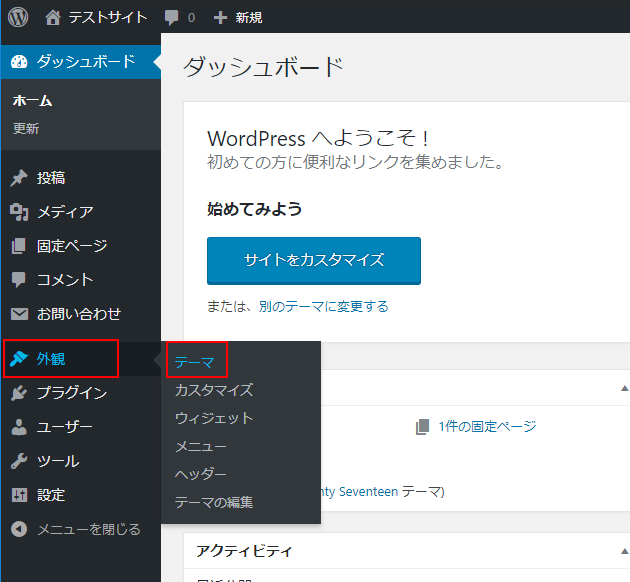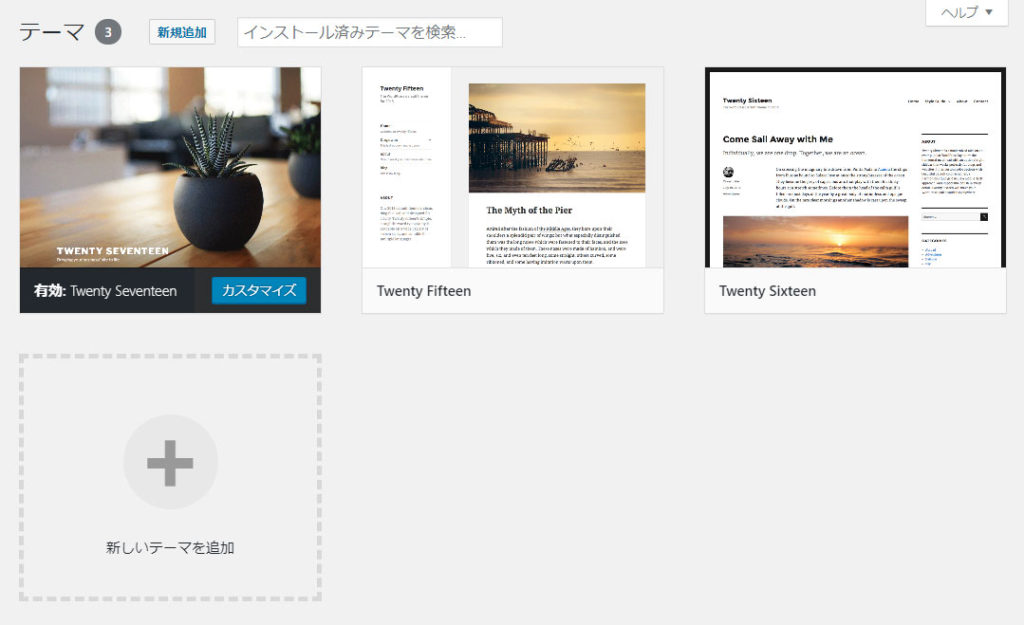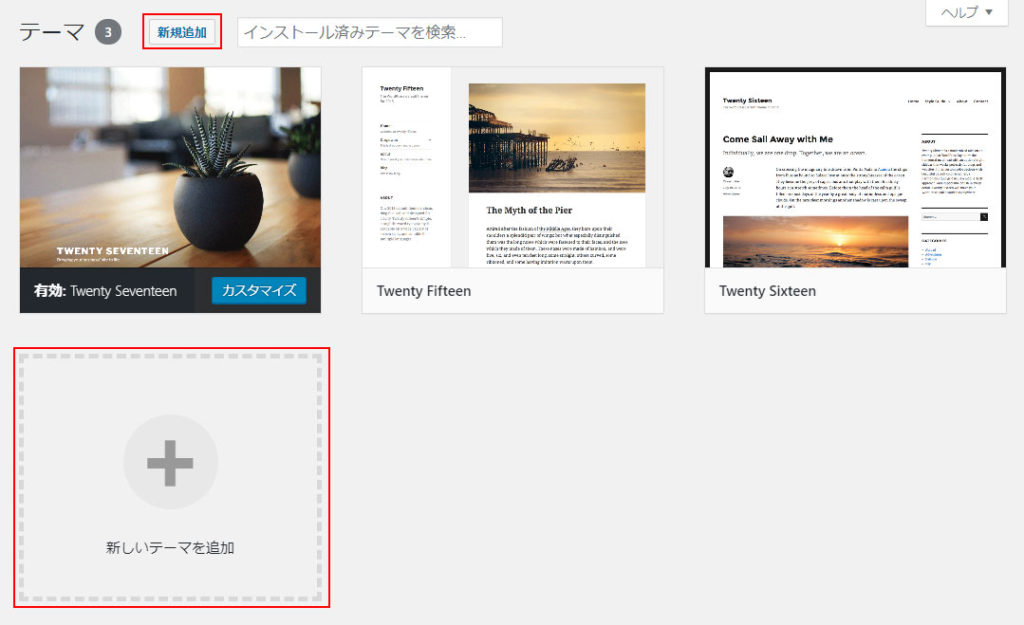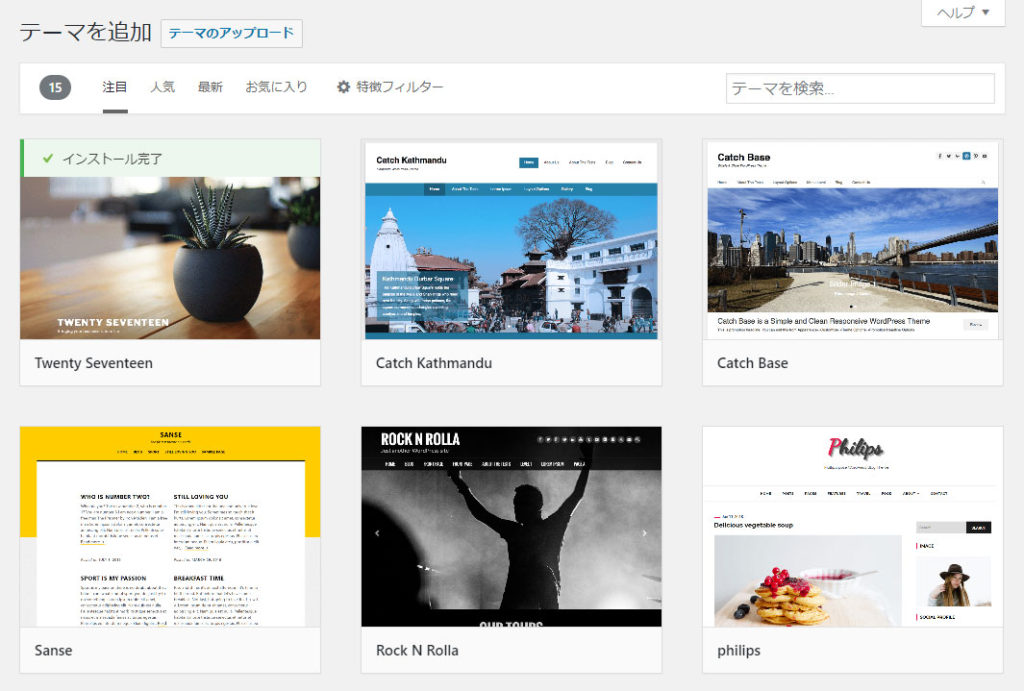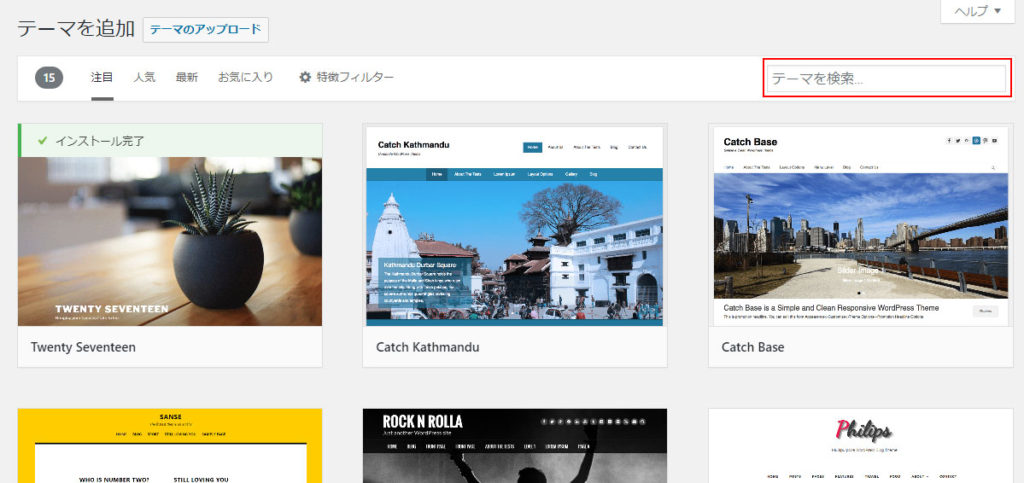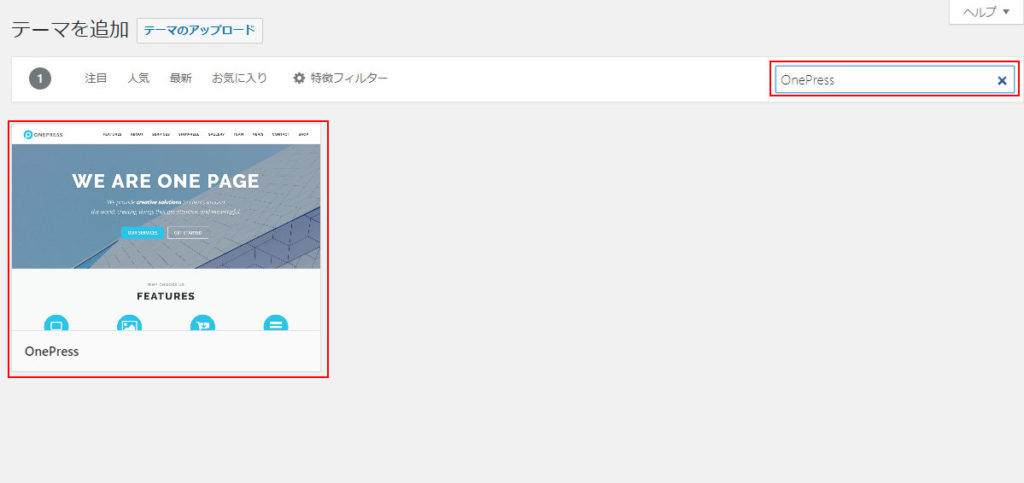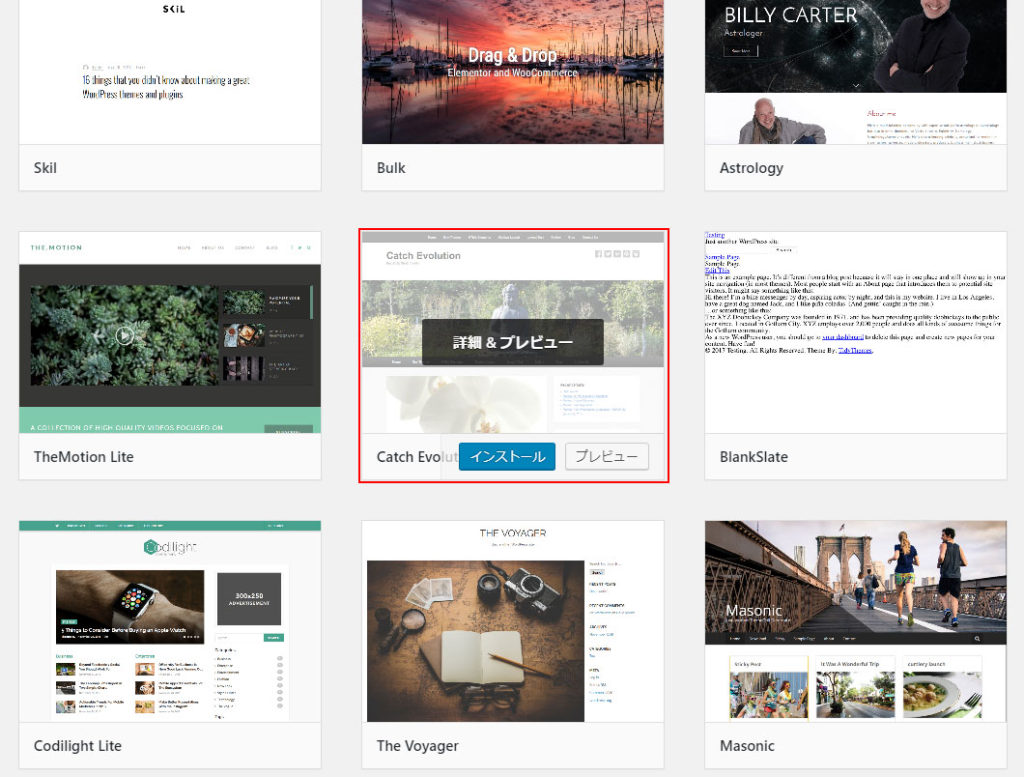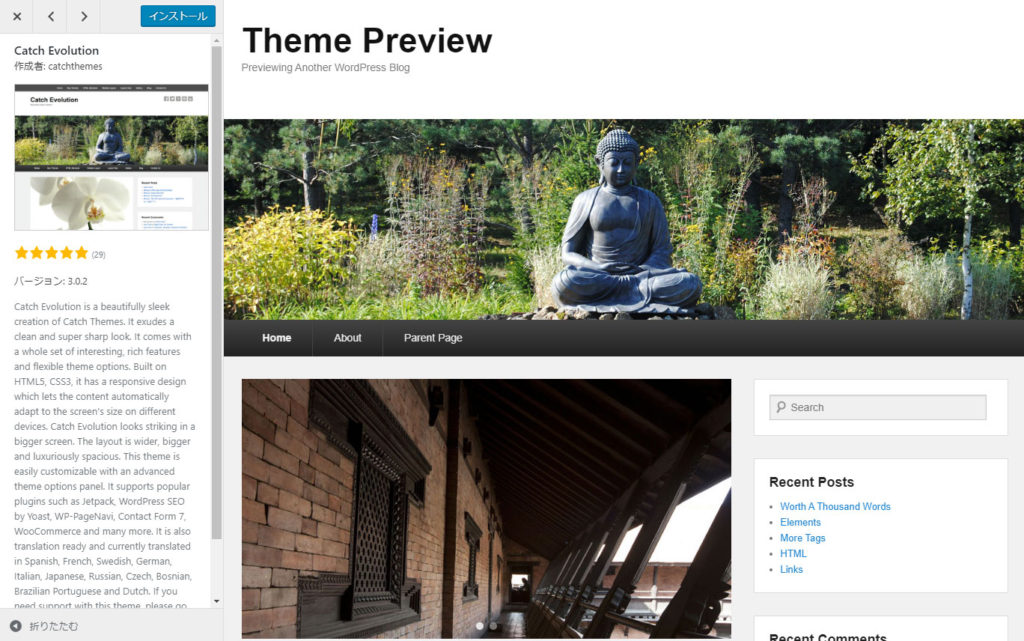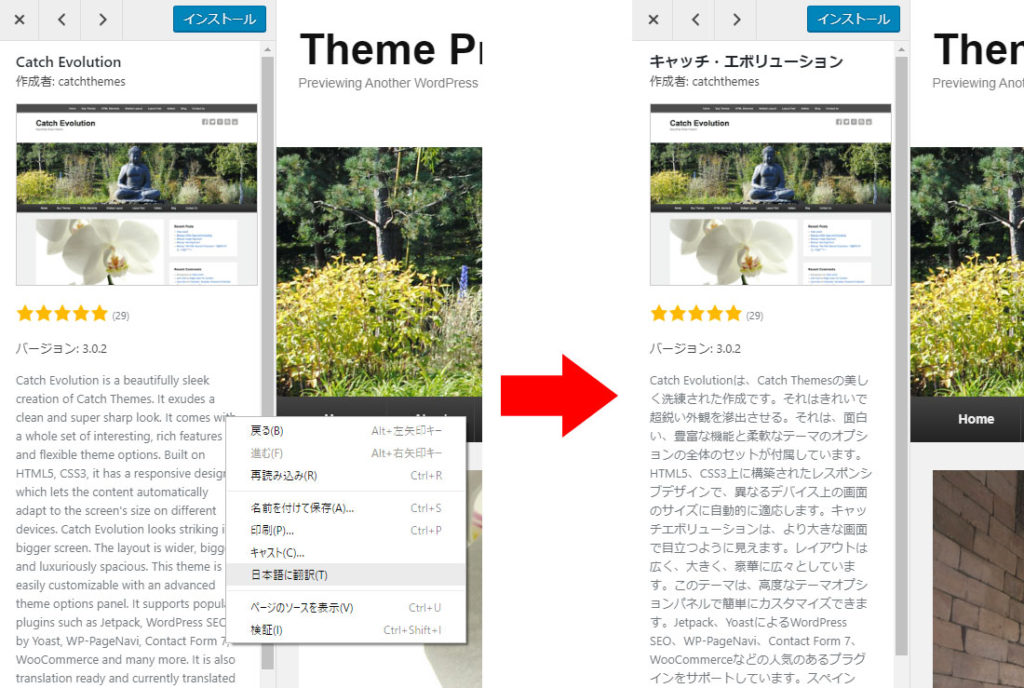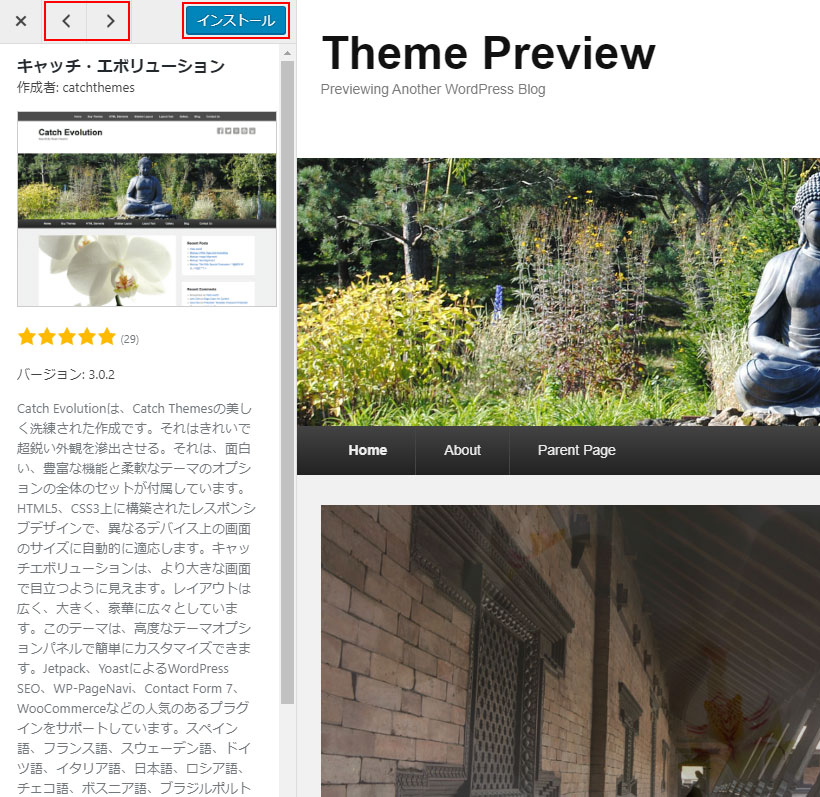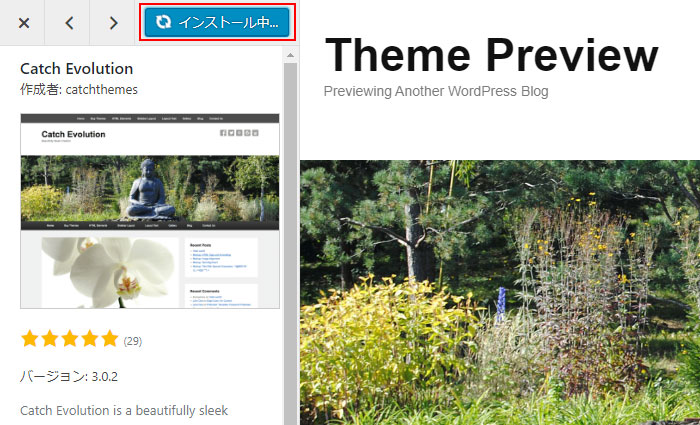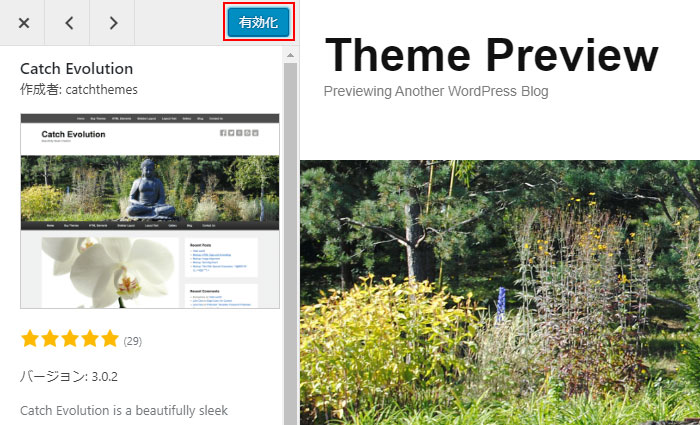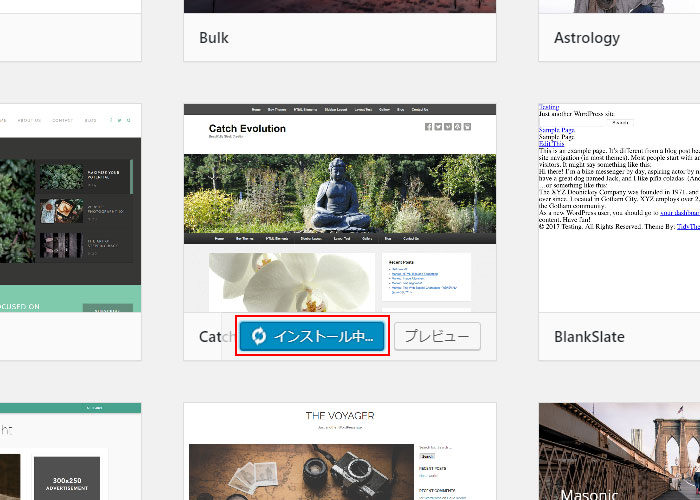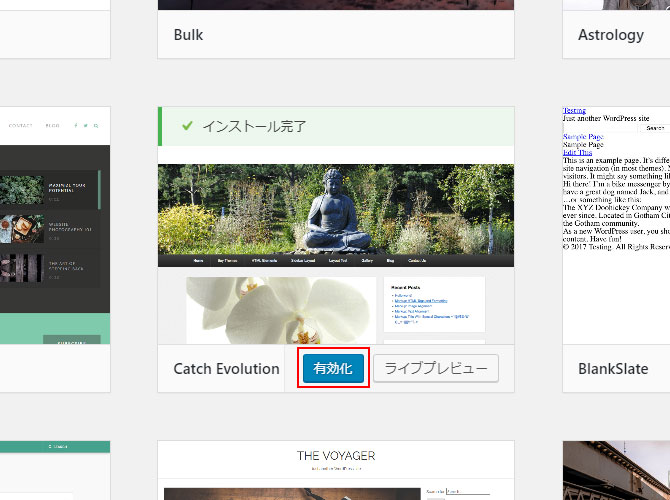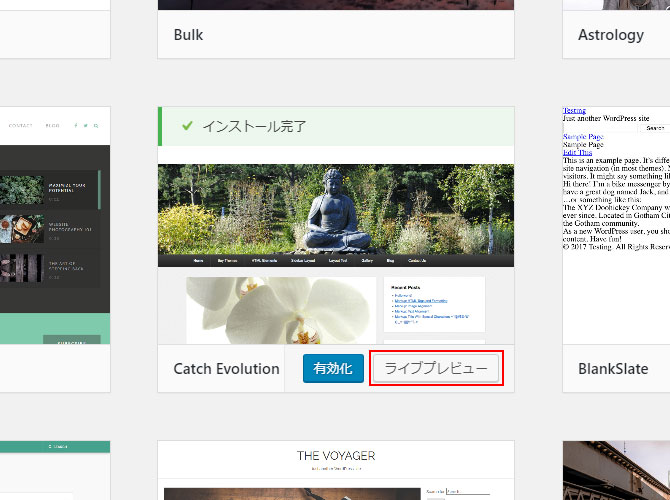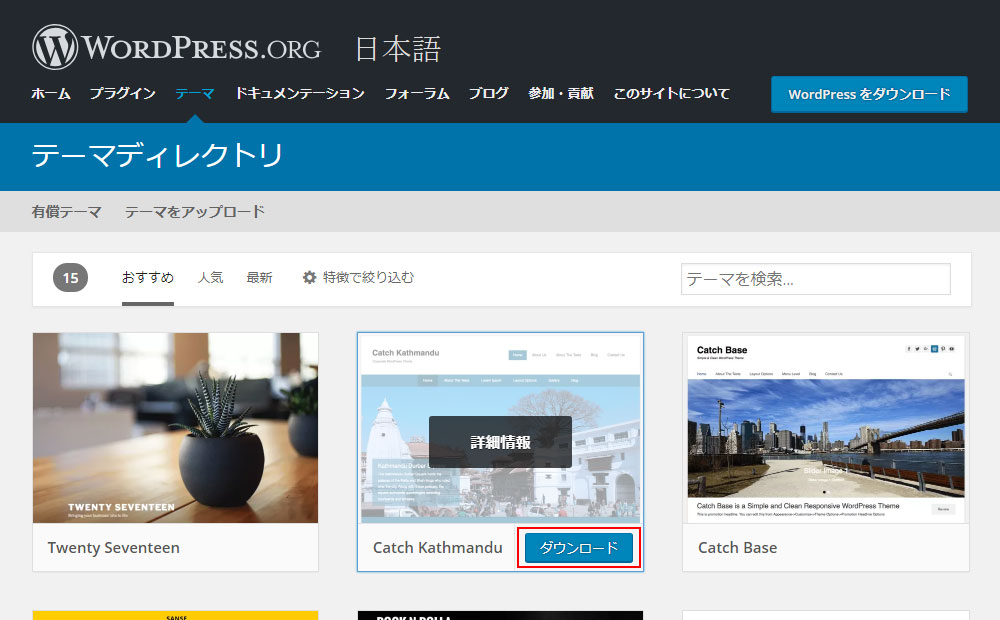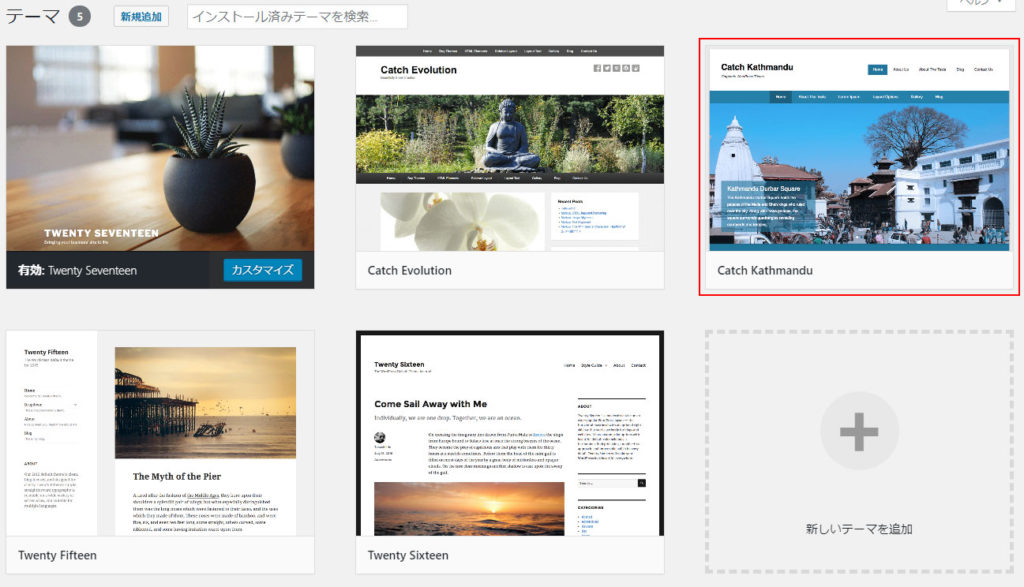WordPressのテーマは、管理画面から好きなテーマを検索して簡単にインストールすることができます。
しかし、WordPressが初めての方にとっては、メニューがたくさんあり、何から始めればよいかわからないと思います。
せっかく始めたWordPressで挫折しない様、また、管理画面内で迷子にならない様、テーマのインストール方法について説明いたします。
コンテンツ
WordPressテーマのインストール方法は大きく2通り
WordPressテーマのインストール方法は、大きく分けて2通りあります。
一つが管理画面から操作してインストールする方法、もう一つがFTPソフトでファイルをアップロードしてインストールする方法です。
『テーマ』画面の初期状態
管理画面からテーマをインストールするには、まず、左側メニューの『外観』から『テーマ』を選択し、『テーマ』の画面を表示します。
インストール方法により異なりますが、インストール直後に『テーマ』画面を開くと、以下の様に、WordPressのデフォルトテーマの「Twenty Seventeen」「Twenty Fifteen」「Twenty Sixteen」が登録されていて、「Twenty Seventeen」が有効化されていると思います。
サーバーによっては、他にも推奨するテーマやECサイト用のテーマがインストールされている事もあります。
デフォルトテーマのままでも使えるのですが、大抵の方は、他の好みに合ったデザインのテーマや機能面で使い勝手が良さそうなテーマをインストールすると思います。
WordPress テーマの選び方
テーマの選び方ですが、説明を見てよさそうと思っても、想像していた動作と異なる事もあり、注意が必要です。
例えば、ウィジットの機能が気に入ってインストールしてみたけれど表示順序が自由にならない、といった様なことはよくあります。
また、ヘッダーのサイトロゴの大きさ制限が明記されておらず、初期状態では思ったより小さいロゴしか入らなくてあきらめたり・・・。
しかし、調べた範囲でわからなければ、とりあえずインストールしてみましょう!
テーマはいくつでもインストールすることができるので、時間がある場合はいくつかインストールして実際の動作を確認してみても良いでしょう。
管理画面からテーマをインストールする
さて、それでは早速、管理画面からテーマをインストールしてみましょう。
管理画面から新しくテーマをインストールするには、画面上部の『新規追加』ボタンか下部の『新しいテーマを追加』をクリックします。
どちらを押しても、『テーマを追加』画面が表示されます。
インストールするテーマが既に決まっている場合は、右上にある『テーマを検索』にテーマの名前かキーワードを入力すると、検索して表示されます。
『検索』ボタンがありませんが、入力すると自動的に検索が始まり、以下の様に表示されます。以下の例では1つしか検索されませんでしたが、似たような名前のテーマが多数存在することがありますので、複数の検索結果が表示された場合は注意が必要です。
また、インストールするテーマが決まっていない場合は、一覧画面からテーマを探すことができます。もちろん、適当にキーワードを入れてみても検索可能です。検索して、表示されたテーマの一覧から気になるテーマをチェックしてみましょう。
スクロールして行くと、どんどんテーマが表示されますので、気になったテーマはクリックして「プレビュー」を確認してみましょう。
「プレビュー」では、テーマのデフォルトのデザインを確認することができます。
また、プレビュー画面の左欄には、説明文も表示されます・・・ただし、多くの場合は日本語ではありません。
これは、コピペしてGoogle翻訳などで翻訳するか、Chromeなどのブラウザーでしたら、右クリックで翻訳することができます。
このテーマをインストールする場合は、左上の『インストール』ボタンをクリックすると、インストールが始まります。
左右の矢印ボタン(「<」「>」)をクリックすると、次、もしくは前のテーマのプレビューを表示します。
インストールが始まると、ボタンが『インストール中』に変わります。
インストールが終了すると、『有効』ボタンが表示されますので、このテーマを使う場合は、『有効』ボタンを押しましょう。
一覧画面からインストールする場合は、『インストール』ボタンをクリックすると、ボタンが『インストール中』となります。
インストールが終わると以下の画面が表示されますので、このテーマを使う場合は、『有効』ボタンを押しましょう。
『ライブプレビュー』ボタンを押すと、テーマのカスタマイザーを表示することができます。
『有効化』する前に、ヘッダーやメニュー、ウィジットなどの機能を確認することができます。
管理画面から操作してインストールする方法は以上の通りですが、稀に、検索画面に表示されてもインストールに失敗することがあります。
この場合は、そのテーマの制作者のサイトなどからテーマのファイル一式を入手し、次の、『FTPソフトでファイルをアップロードしてインストール』する方法にてインストールします。
FTPソフトでテーマ ファイルをアップロードしてインストール
『テーマを追加』の画面で検索しても出てこないテーマや有料で購入したテーマ、なぜかインストールに失敗するテーマについては、テーマのファイルを入手し、FTPソフトでアップロードする作業が必要となります。
「テーマ」ファイルの入手方法は、主に以下の方法があります。
- 検索しても出てこない場合:製作者のサイトで配布ページを確認してダウンロードします
- 有料テーマの場合:購入手続きを行うと、ダウンロード先URLが案内されます
- 「テーマを追加」画面で検索できるがインストールエラーになる場合:製作者のサイトで配布ページを確認してダウンロードするか、WordPressの公式サイトのテーマディレクトリからダウンロードできます
ダウンロードしたファイルはZIP圧縮されていますので、FTPでサーバーにアップロードする前に、解凍する必要があります。
ZIPファイルの解凍方法ですが、WindowsでしたらZIPファイルを右クリックすると「すべて展開…」というメニューがあると思います。
選択すると展開先(保存先)を指定するダイアログボックスが表示されますので、任意のフォルダーを指定してください。
「そんなメニューないよ~」という方、申し訳ないですが、解凍方法をGoogle先生に聞いてみて下さい・・・。
解凍したファイルは、FTPソフトでサーバーにアップロードします。
アップロード先は、WordPressをインストールしたフォルダー内に以下のようなフォルダーがあります。(あなたのHPのURL)と(WordPressディレクトリ)は、それぞれご自身の環境に置き換えてください。
https://(あなたのHPのURL)/(WordPressフォルダー)/wp-content/themes/
(WordPressの構造については、『WordPressのファイル構造』を参考にして下さい。)
作業としては、上記フォルダーに先ほど解凍したテーマのファイルをアップロードするだけです。
この時、気を付けなければならないのは、アップロードするフォルダーです。
解凍したファイルは、『テーマ名のフォルダー+バージョン名』フォルダーの中に『テーマ名』フォルダーがあり、その中に必要なファイルが含まれています。
以下が解凍直後の状態です。
アップロードするのは、『テーマ名』フォルダーですので、『テーマ名のフォルダー+バージョン名』をアップロードしない様に気を付けましょう。
この例では、「catch-kathmandu.3.9.6」を開いて、その中のフォルダーをサーバーにアップロードします。
以上に気を付けて、FTPソフトで、/wp-content/themes/ にアップロードします。
アップロードが完了したら、『外観』>>『テーマ』を確認してみましょう。
アップロードしたテーマが表示されましたね。
以上が「FTPソフトでテーマ ファイルをアップロードしてインストールする方法」となります。
単純な作業ですので、難しい事は無いと思います。
色々なテーマを検証しよう!
いかがでしたか?
管理画面からの設定もFTPソフトでのアップロードも、そんなに難しい作業ではないと思います。
テーマの内容は、設定してみないと細かいところまでわからない事も多いのですので、いくつかテーマの候補を選んで、実際に触ってみることも大切です。
色々なテーマを検証して、自分のサイトに合ったテーマを見つけてくださいね。