最近は、レンタルサーバーにWordPressのインストール機能がついているので、説明するまでもないかもしれません。
しかしWordPressを最初から学びたい、サーバーのインストーラーを使わないで設定してみたい、という方もいらっしゃると思いますので、インストールについて、なるべくわかりやすくご説明します。
コンテンツ
WordPressについて
インストールを始める前に、WordPressについて簡単におさらいしておきましょう。
そもそも、WordPressとは何でしょうか?
色々な説明ができると思いますが、いわゆる「コンテンツ管理システム(CMS)」と呼ばれるソフトウェアです。
PHPという開発言語(WEBではおなじみ)で開発されており、オープンソースのブログソフトウェアと位置付けられます。
元々はブログを作るソフトウェアでしたが、開発が進むにつれ、様々なプラグイン(WordPressの標準機能にはない機能を簡単に追加できる)が開発され、手軽な「コンテンツ管理システム」としての利用が進んでいます。
WordPressが無料なのはオープンソースだから
本体がPHPで開発されていることから、カスタマイズが非常にやりやすく、プラグインの開発やオリジナルのテーマの作成も、簡単に行う事ができます。
オープンソースという形で開発されているため、本体は基本的に「無料」です。
プラグインやテーマについても、無料で利用できるものが数多く出回っていますが、一部、高機能なものやデザイン性に優れるものなど、有料で提供されるものもあります。
こんなに便利なシステムが無料で利用できるというのは、大変ありがたいですね。
WordPress導入に必要な環境
レンタルサーバーであれば、サーバーの要件に「WordPressの動作」が記載されていますので、サーバーを契約する前に、一度確認すれば心配はありません。
最近では安価なレンタルサーバーでも、WordPressの動作を保証しているサーバーが多いので、初心者の方は、対応が明記してあるサーバーを契約すると良いでしょう。
動作環境ですが、前述の様にWordPressはPHPで開発されているため、PHPが動作する環境が必須になります。
また、データの管理にデータベースが必須となります。一般的には、MySQLというデータベースが動作すればOKです。
この記事を書いている2018/6/10現在では、以下が推奨構成となります。
- PHPバージョン 5.6 以上
- MySQL 5.6/MariaDB 10.0 以上
WordPress自体がアップデートすることにより、PHPやデータベースの推奨バージョンが変更になる事がありますが、通常はレンタルサーバー会社の方からアナウンスがあると思います。
また、PHPやデータベースにバグや脆弱性が見つかった時も、推奨バージョンが変更になる事があります。
余談ですが、WordPressは利用者が多いので、ハッカーなどの攻撃の対象になる事が多いです。得にWordPress本体やPHP、データベースに致命的な脆弱性が見つかったときには、大規模なハッキングが行われることがあります。極めてまれな事ではありますが、WordPressを運用する際には、頭の隅に入れておいた方が良いです。
より詳しい情報を得たい方は、WordPress Codex日本語版のサーバーの用意をご参照下さい。
WordPressのインストーラーが用意されているレンタルサーバー
WordPressのインストーラーが用意されているサーバーの一部を以下にご紹介します。
料金やサーバーの仕様などがそれぞれ異なるので、仕様をよく確認した上で、運営するサイトにあったサーバーを契約しましょう。
WordPressのインストール準備
前述の通り、最近のレンタルサーバーにはWordPressのインストーラーが用意されていることが多く、レンタルサーバー毎のインストール時の設定も、ウィザード形式で手順を追っていけば、行えることが多いです。
ウィザード形式とはいえ、データベースのIDやパスワードは手元に用意しておく必要があります。
また、WordPressインストール時に、管理者アカウントを登録するので、予め、管理者のログインIDとパスワードは用意しておくと、スムーズにインストールを行う事ができます。
ログインパスワードについては、インストール時にWordPressから自動発行されますので、そちらを利用しても良いです。
ただし、こちらのパスワードは手入力するには複雑なものになりますので、パスワード管理ツールをあらかじめ用意した方が良いでしょう。
サイト名や管理者用のメールアドレスも入力しますので、こちらもあらかじめ用意しておいた方が良いでしょう。
WordPressインストール時に必要な情報
●今回インストールするWordPress用のデータベース名
●データベースのユーザー名
●データベースのパスワード
●データベースの接頭辞(任意。1つのデータベースに複数のWordPressを動作させる場合に必須。)
●管理者用のログインID
●管理者用のログインパスワード(自動発行される)
●WordPressに登録する管理者のメールアドレス
●WordPressのタイトル(ブログ名、サイト名など。後で変更可能)
●WordPressのインストール先ディレクトリ
WordPressのインストール 自社サーバー編
それではまず、サーバーにWordPressのインストーラーがついていないケースからご説明します。
1. WordPress最新リリースの入手
サーバーにWordPressのインストーラーがついていない場合は、WordPressの構成ファイルを以下のサイトから入手する必要があります。
こちらのページの右にある【WordPress n.n.n をダウンロード】のボタンから、『ZIPファイル形式』のインストールファイルがダウンロードできます。
『.tar.gz 形式』については、そのボタンの下のテキストリンクからダウンロードします。
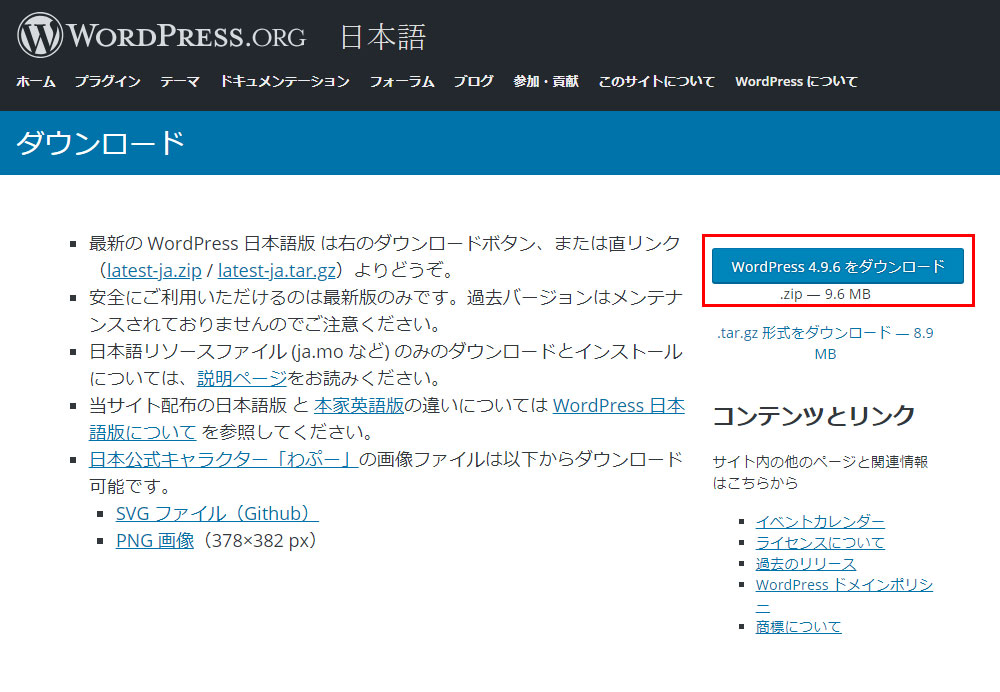
2. ダウンロードしたWordPressファイルのアップロード
ダウンロードしたWordPressのファイルは圧縮されていますので、これを解凍します。
解凍した上で、サーバーの任意のディレクトリにアップロードします。
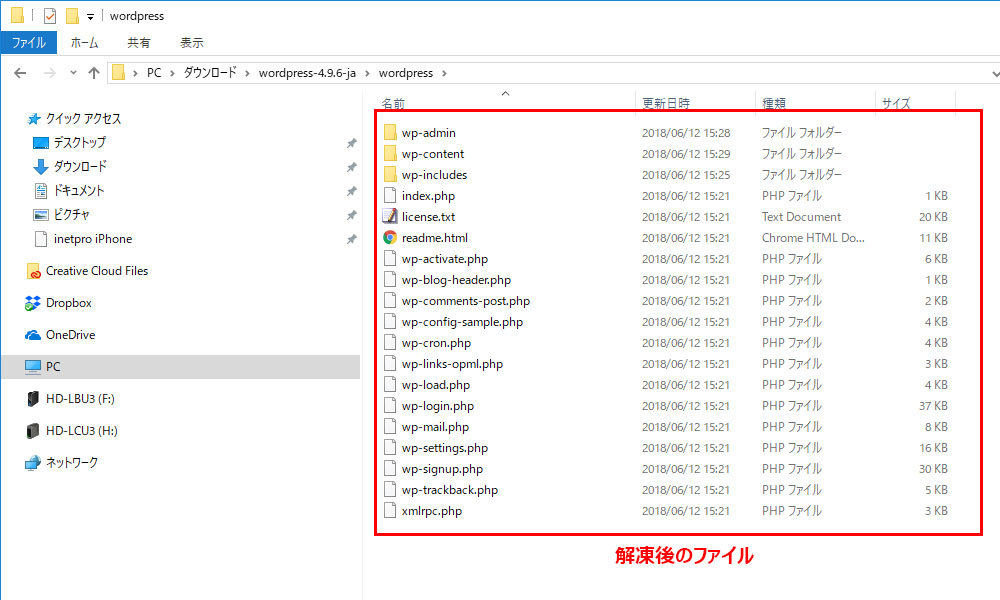
FTPソフトでサーバーにアクセスし、サーバー上にWordPressの動作ディレクトリを作成、解凍したWordPressファイルをアップロードします。
通常では、アップロードしたディレクトリがWordPressの動作ディレクトリになります。
例えば、ルートにWordPressファイルをアップロードした場合は、http://www.ドメイン名/ がWordPressで設定するサイトのURLになります。
任意のディレクトリにアップロードした場合は、http://www.ドメイン名/アップロード先ディレクトリ/ となります。
表示URLは後で変更することが可能ですので、WordPressファイルはルートや表示ディレクトリにアップロードするよりも、任意のディレクトリにアップロードすることをお勧めします。
3. データベースの準備
WordPressの設定に入る前に、今回インストールするWordPressで使用するデータベースを用意します。
MySQLなどを使って、WordPressで使用するデータベースを作成してください。
4. WordPressの設定
データベースの準備が整いましたら、さっそく、WordPressの設定に入りましょう。
ブラウザでアップロードしたディレクトリにアクセスします。
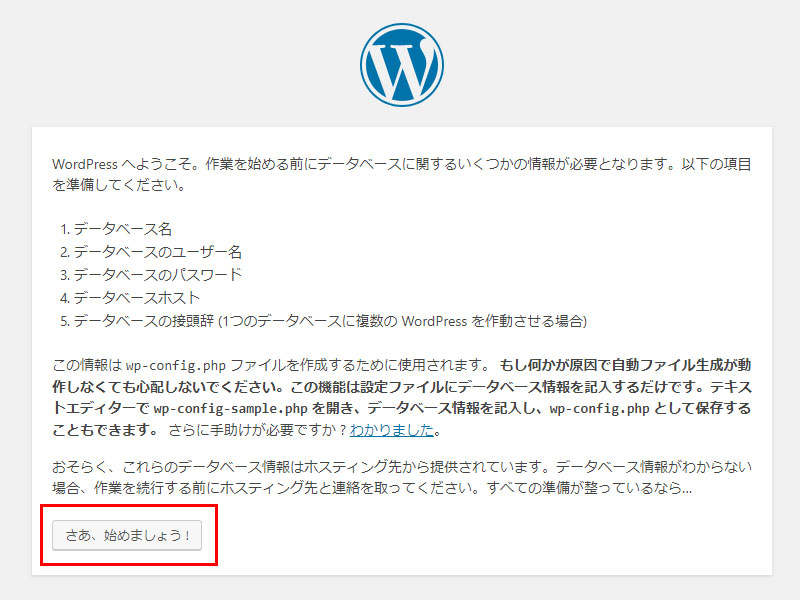
案内画面が表示されますので、【さあ、始めましょう】ボタンをクリックします。
この画面が重要です。データベースの情報を入力します。
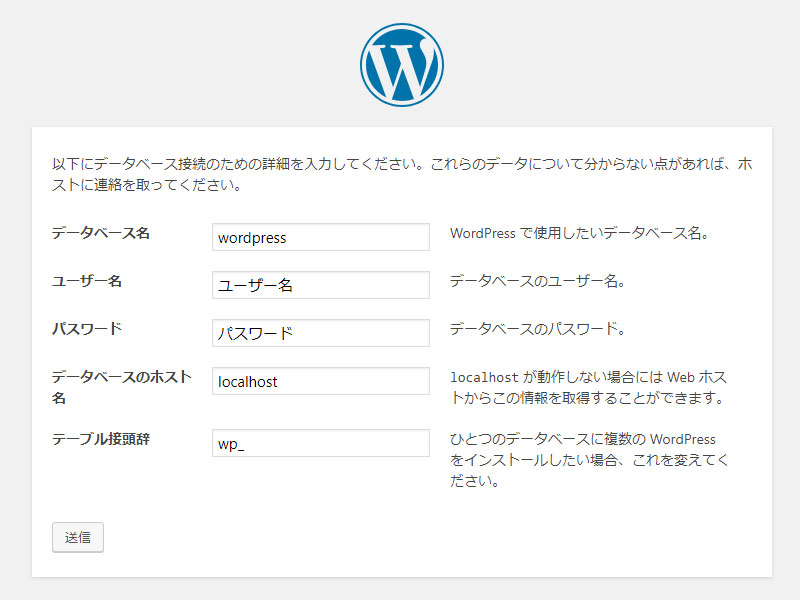
入力項目は以下の通りです。
- データベース名
- ユーザー名
- パスワード
- データベースのホスト名
- テーブル接頭辞
この画面で正しく入力すれば、WordPressの設定はほぼ完了です。
先ほど作成したデータベースの『データベース名』から順番に『ユーザー名』『パスワード』『データベースのホスト名』を入力します。
『テーブル接頭辞』については、データベースが複数作れない場合など、一つのデータベースに複数のWordPressを混在させる場合に、他のWordPressと区別するために設定します。通常はこのままでOKです。
入力しましたら、【送信】ボタンを押してください。
ここで、何か入力ミスがあると以下の様な画面が表示されます。エラー内容が表示されていますので、内容を確認した上で、【もう一度やり直す】ボタンを押して、再度、必要事項を入力してください。
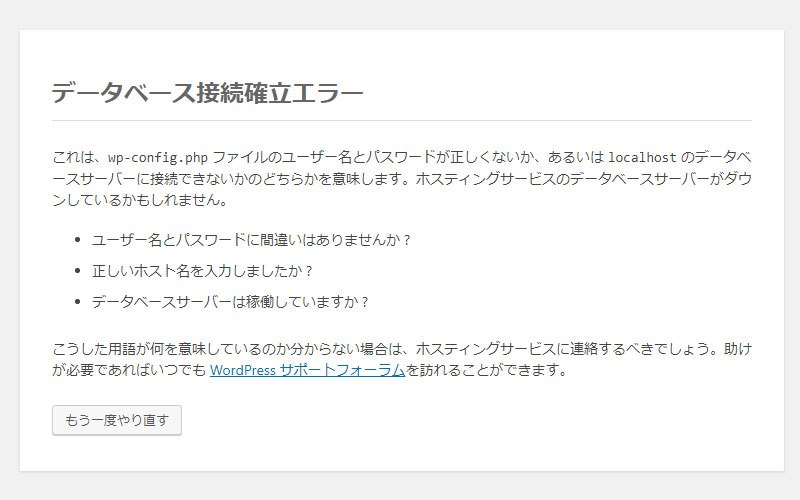
問題無い場合は、やけにあっさりと次の画面が表示されます。【インストール実行】ボタンを押して先に進みましょう。
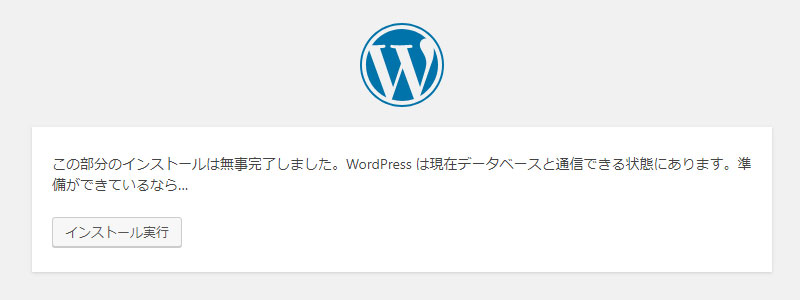
次に表示された画面で、サイトの基本情報を入力します。
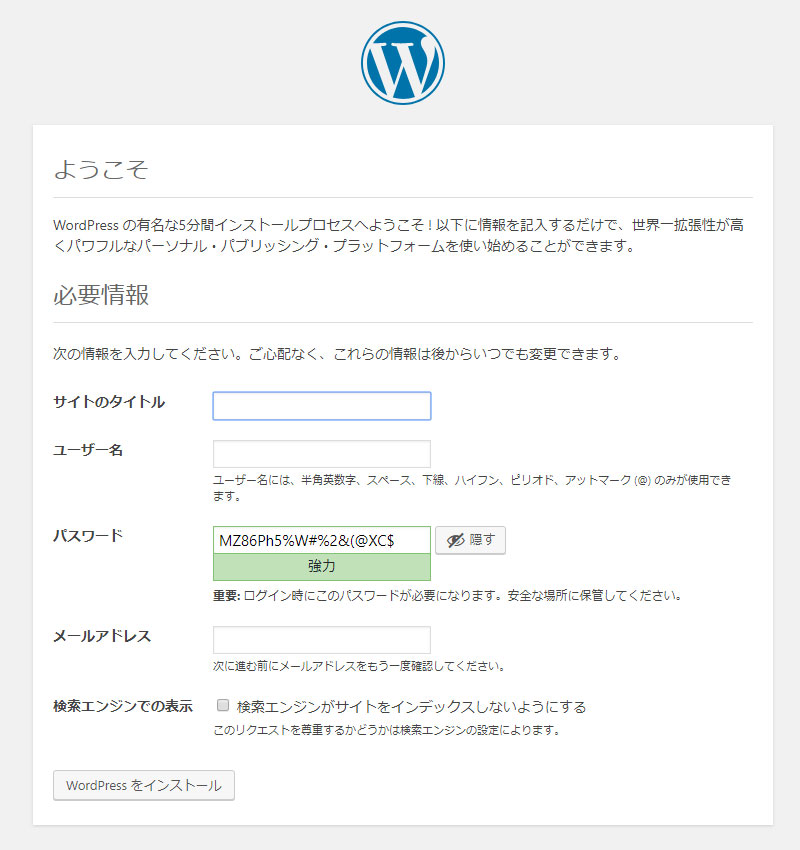
- サイトのタイトル
- ユーザー名
- パスワード
- メールアドレス
- 検索エンジンでの表示
既にサイトの内容が決まっている場合は、その内容を入力します。いずれも、あとで変更できますので、まだ決まっていない場合には、適当な情報を入力しておきます。
但し、メールアドレスだけは、きちんと受信できるアドレスを入力してください。インストール情報がこのメールアドレス宛に送られてきます。
また、WordPressから発行されるパスワードを使用する場合は、必ずコピーしておいてください。このパスワードは、この1回キリしか表示されません。
しかしご安心下さい。もし、コピーするのを忘れてしまったり、なくしてしまったりした場合は、ログイン画面からパスワードを再発行することができます。パスワードの再発行は、登録したメールアドレス経由となりますので、この画面のメールアドレスは必ず受信できるアドレスを入力してください。
全て入力したら、いよいよ【WordPressをインストール】ボタンを押して、インストールを開始します。
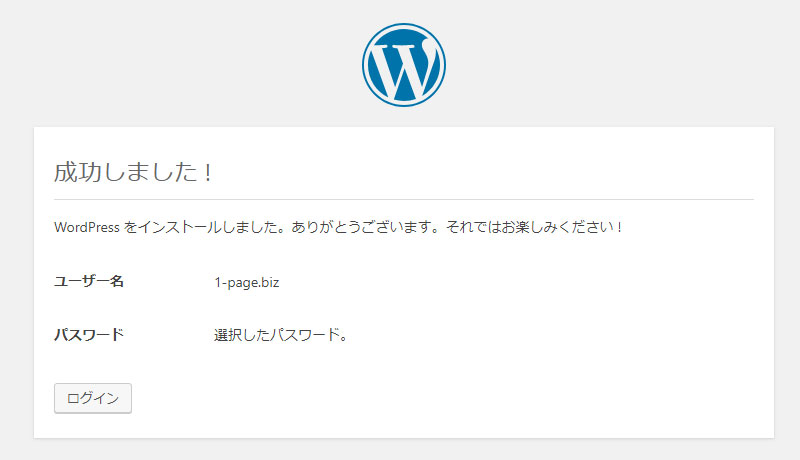
・・・やけにあっさり終わったのではないでしょうか?
『成功しました!』の画面が表示されたら、インストール完了です!
早速、【ログイン】ボタンを押して、ログインしてみましょう。
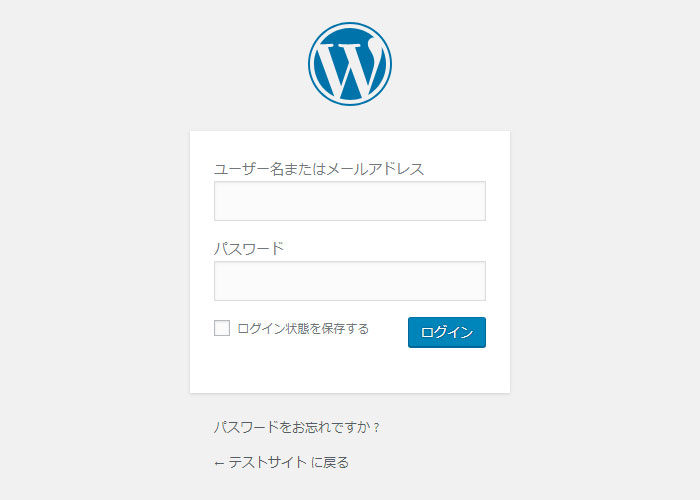
お疲れ様でした。これでWordPressのインストールが完了しました!
WordPressのインストール さくらインターネット編
さくらインターネットのWordPressインストール手順は、以下のURLに詳しく記載されていますので、こちらをご参照下さい。
さくらインターネットの場合、データベースを自分で作成してからWordPressのインストールを進めますので、注意が必要です。
上記ページに図解で詳しく書いてありますので、よく見ながら設定してください。
データベースの設定で迷うのは『データベース名』の設定かもしれません。
『データベース名』は任意の文字列で構わないので、英数字でご自身のわかりやすいものを設定してください。
『接続用パスワード』についても重要です。あまり簡単なものですと不正アクセスの恐れがありますので、なるべくランダムな文字列にすることをお勧めします。
パスワード管理ソフトを利用すれば、複雑なパスワードの管理も楽に行う事ができますのでお勧めです。
さくらインターネットで注意する点は以上です。
WordPressのインストール ヘテムル編
ヘテムルのWordPressインストール手順は、以下のURLに詳しく記載されていますので、こちらをご参照下さい。
レンタルサーバーhetemlにWordPressをインストールしてみよう
ヘテムルでは、WordPressインストールの鬼門とも言えるデータベースの設定を自動で行ってくれるオプションがあります。
特にデータベースの名前にこだわりがなければ、一気にWordPressをインストールすることができます。
全て自動ですが、WordPressの基本的な設定項目については入力する必要がありますので、予め決めておくようにしましょう。
- インストール先URL
- サイトのタイトル
- ユーザー名
- パスワード
- メールアドレス
- 検索エンジンでの表示
これさえ入力してしまえば、WordPressのインストールが完了します。簡単ですね。
その他、WordPressのインストール関連については、以下のサポートページがあります。興味のある方はご覧になってはいかがでしょうか。
ヘテムルに独自ドメイン対応のWordPressをインストールする方法
ヘテムルにWordPressを手動でインストールする方法
WordPressのインストール ロリポップ!編
ロリポップ!のWordPressインストール手順は、以下のURLに詳しく記載されていますので、こちらをご参照下さい。
やけにあっさりとしたページですね。
ロリポップ!もヘテムル同様、データベースの設定は不要です。
以下のWordPress基本情報を入力すれば、インストールが行えます。
- インストール先URL
- サイトのタイトル
- ユーザー名
- パスワード
- メールアドレス
- 検索エンジンでの表示
ずいぶん簡単ですね!
WordPressのインストール CPI編
CPIのWordPressインストール手順は、以下のURLに詳しく記載されていますので、こちらをご参照下さい。
WordPress初心者でも簡単!インストール手順~CPI編
CPIの場合、データベースは自動で作成してくれますが、データベース名やデータベースのログイン情報は手動で入力する必要があります。
データベースのログイン情報は、契約時に送られてくるメールに記載されているので、きちんと控えている方でないと、探すのに一苦労かもしれません。
まず、インストール先ディレクトリを選択、するとデータベースが作成されます。『データベース名』をメモとありますが、『データベース名』『ユーザー名』は入力されています。
その先は、WordPressのインストール手順と同様です。
手順に従って進み、以下のサイト基本情報を入力すれば、インストールは完了します。
- インストール先URL
- サイトのタイトル
- ユーザー名
- パスワード
- メールアドレス
- 検索エンジンでの表示
WordPressのインストール エックスサーバー編
エックスサーバーのWordPressインストール手順は、以下のURLに詳しく記載されていますので、こちらをご参照下さい。
エックスサーバーは、WordPressのインストール時にデータベースを自動で設定してくれます。
インストール画面で以下の情報を入力すれば、一気にWordPressのインストールが行われます。
- インストール先URL
- サイトのタイトル
- ユーザー名
- パスワード
- メールアドレス
追加で説明する必要がないくらい簡単です。
WordPressのインストール カゴヤ・ジャパン編
カゴヤ・ジャパンのWordPressインストール手順は、以下のURLに詳しく記載されていますので、こちらをご参照下さい。
カゴヤの場合は、データベースの作成から行う必要があります。まずはご自身のサーバー契約プランにあった方法でデータベースを作成します。
WordPressのインストールについては、まず、インストール先ディレクトリを選択します。
この後は、WordPressのインストールウィザードになりますので、上記ページに従って作業してください。
まずは以下のデータベース情報を入力します。
- データベース名
- ユーザー名
- パスワード
- データベースのホスト名
- テーブル接頭辞
インストールを実行したら、『ようこそ』の画面で以下情報を入力してインストール完了です。
- インストール先URL
- サイトのタイトル
- ユーザー名
- パスワード
- メールアドレス
WordPressのインストール コアサーバー編
コアサーバーのWordPressインストール手順は、以下のURLに詳しく記載されていますので、こちらをご参照下さい。
新サーバーとなったcoreserverでWordPressの設置と無料SSL
SSLの設定方法も書いてあるのでそこは飛ばしましょう。
まずはデータベースを作成します。
任意のDB名とパスワードを入力するだけで作成できるようです。簡単です。
『CMSインストール』からWordPressを選択し、インストール先を選択します。
この先はWordPressのインストールウィザードになりますので、上記ページに従って作業してください。
まずは以下のデータベース情報を入力します。
- データベース名
- ユーザー名
- パスワード
- データベースのホスト名
- テーブル接頭辞
しかし、上記案内ページはここまでしか説明がないですね。
インストールを実行したら、『ようこそ』の画面が表示されるはずですので、以下情報を入力してインストール完了です。
- インストール先URL
- サイトのタイトル
- ユーザー名
- パスワード
- メールアドレス
WordPressのインストール シックスコア編
シックスコアのWordPressインストール手順は、以下のURLに詳しく記載されていますので、こちらをご参照下さい。
『ワンクリック』というだけあって、かなり簡単にWordPressをインストールすることができます。
「自動でデータベースを生成する」オプションを選べば、以下の情報を入力するだけでWordPressのインストールが完了します。
- インストール先URL
- サイトのタイトル
- ユーザー名
- パスワード
- メールアドレス
『ワンクリック』というだけあって、さすがの簡単操作です。
まとめ
自分でWordPressをインストールする場合は、やはり、インストーラー付きのレンタルサーバーを利用した方が簡単です。
しかし、自分でインストールする場合も、やってみる前は大変そうかもしれませんが、実際に始めてしまえば、必要事項を入力して進めるだけなので、これだけ!?というくらいあっけなくできることがわかりましたね。
要はデータベース関連情報の入力です。データベースの情報が間違いなければ、難しいことはありません。
逆に、セットアップ付のレンタルサーバーでも、データベースの情報を自分で入力しなければならない場合は、そこで躓くことがあるので注意が必要です。
ご契約されているレンタルサーバーの情報をきちんと整理して把握しておくようにしてくださいね。
これでWordPressのインストールが完了しました。
さて、これからが本番、次はWordPressの設定に入っていきます。
インストールよりも、こちらの方が戸惑う事が多いかもしれません。



