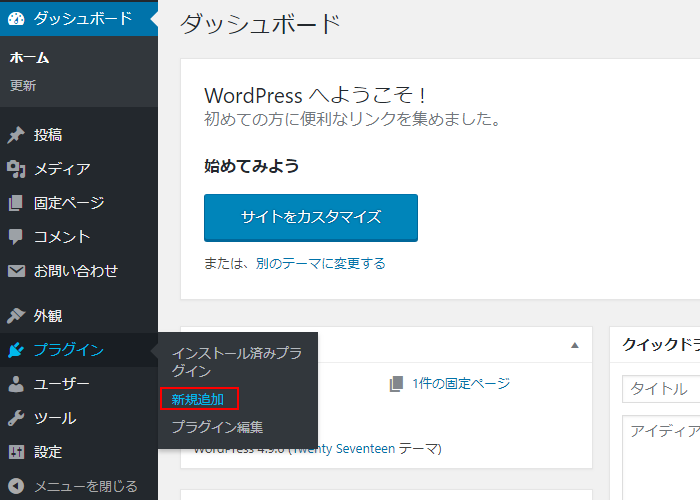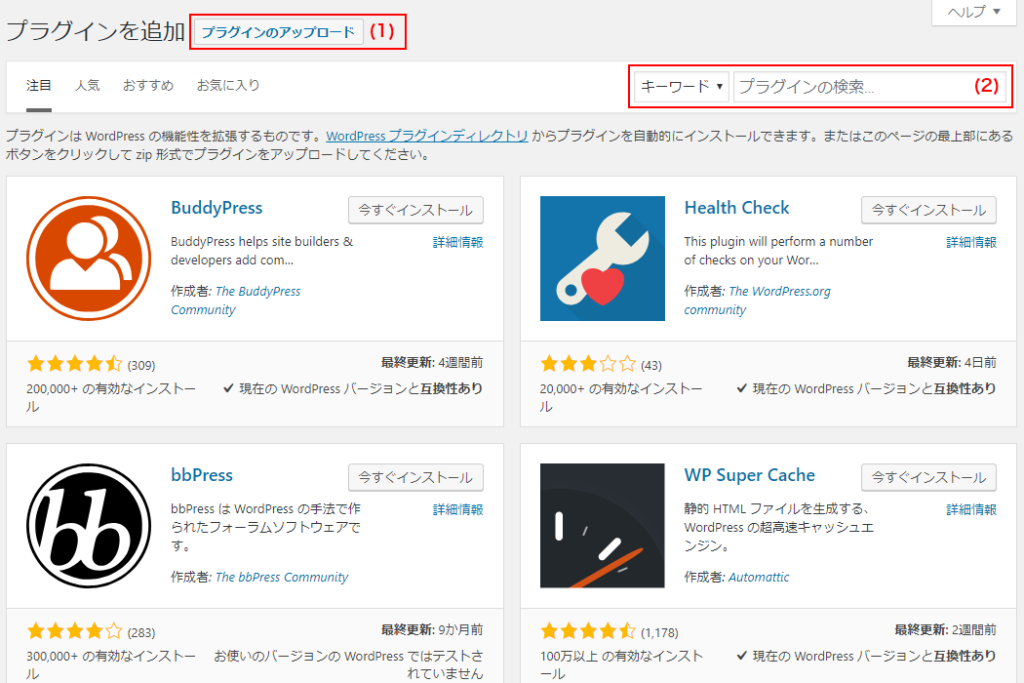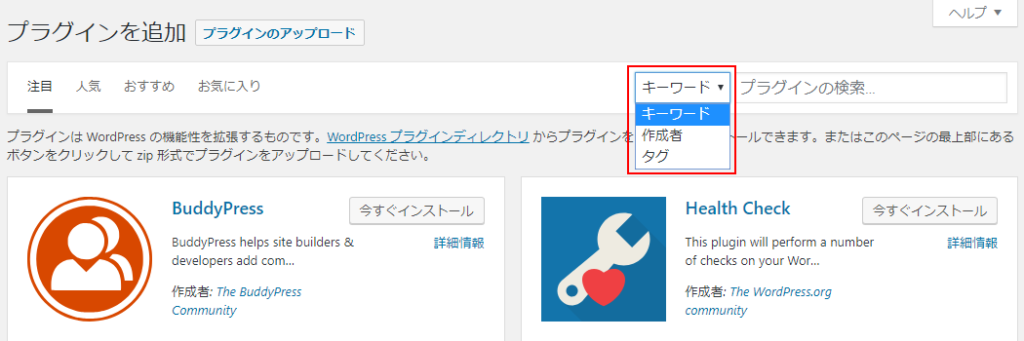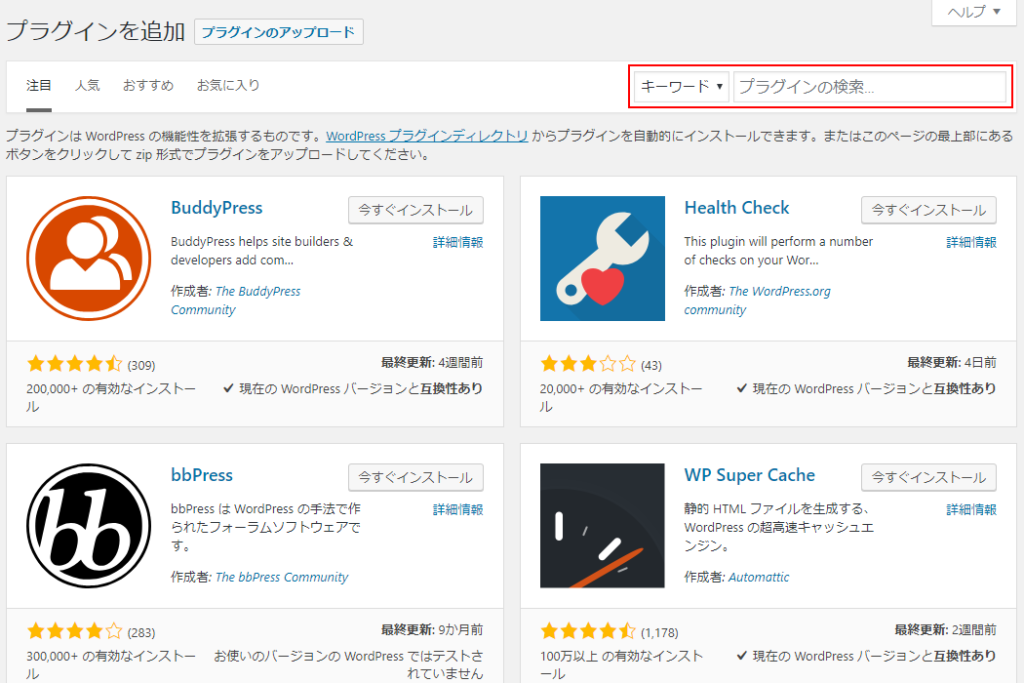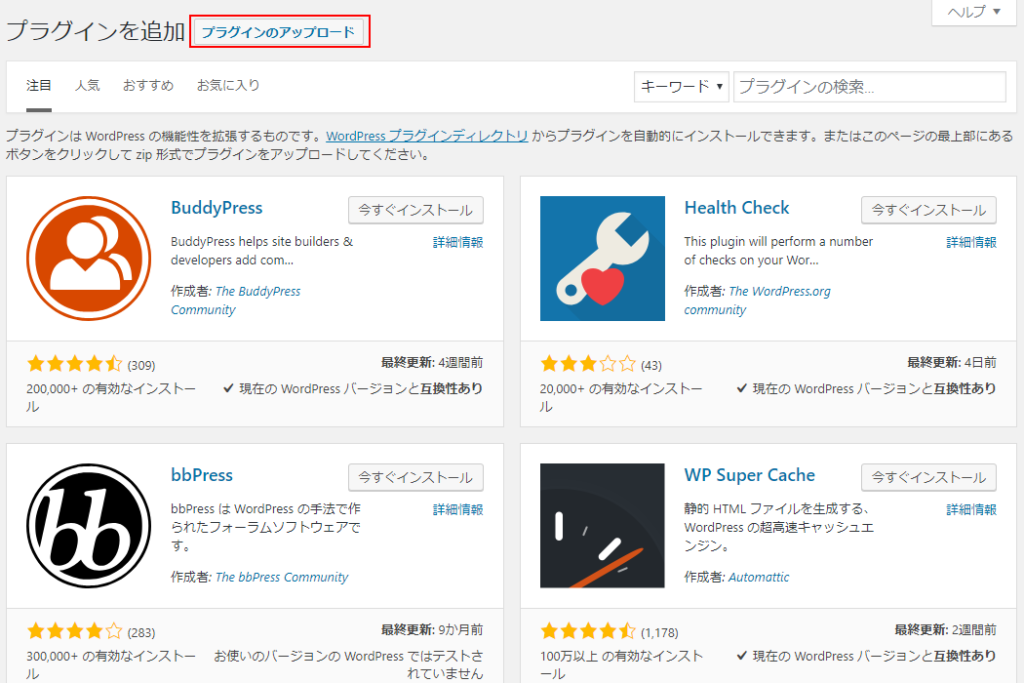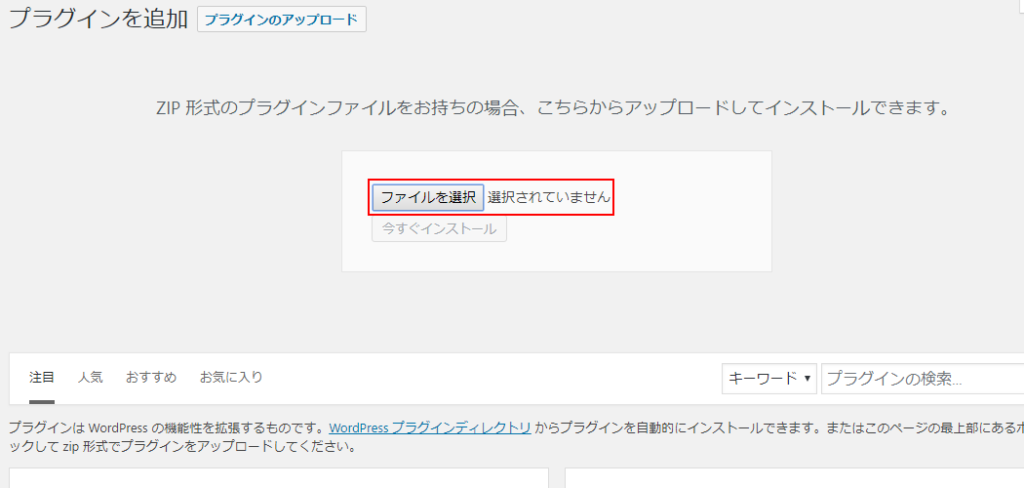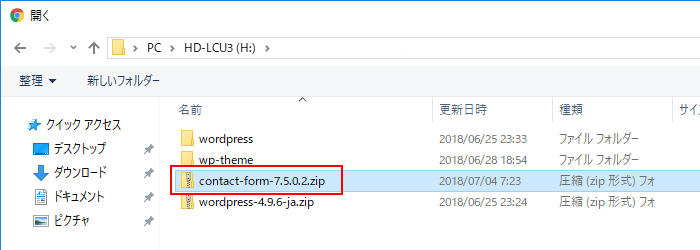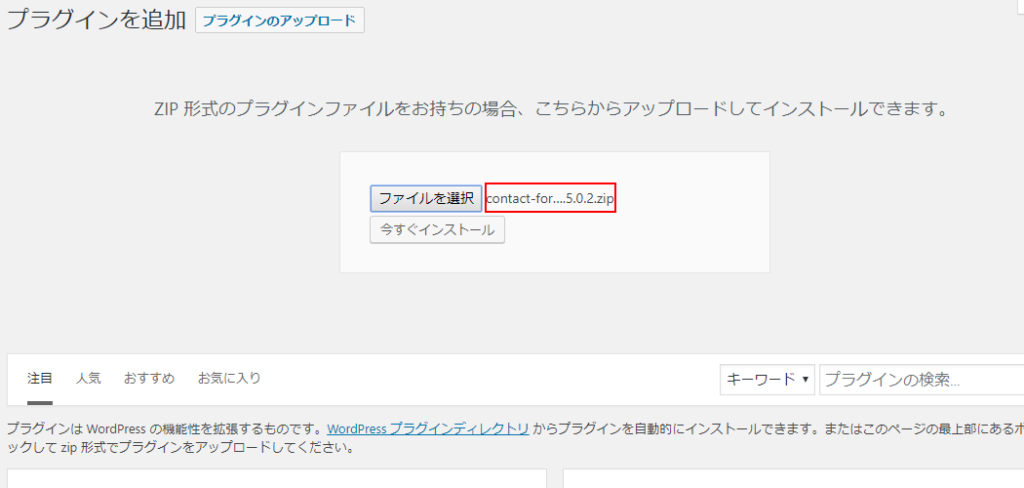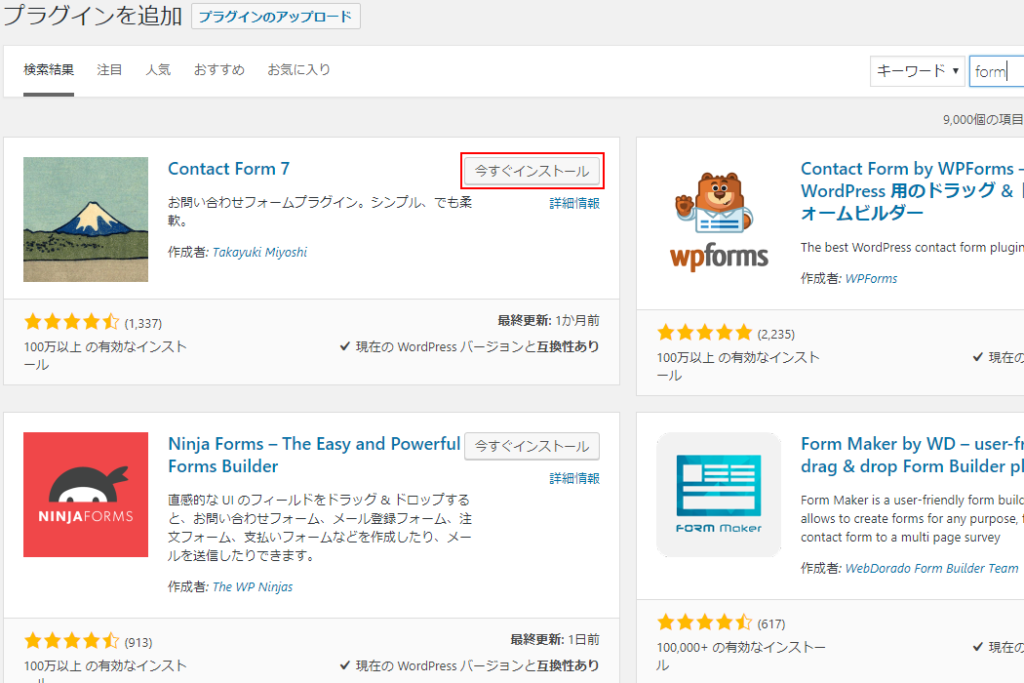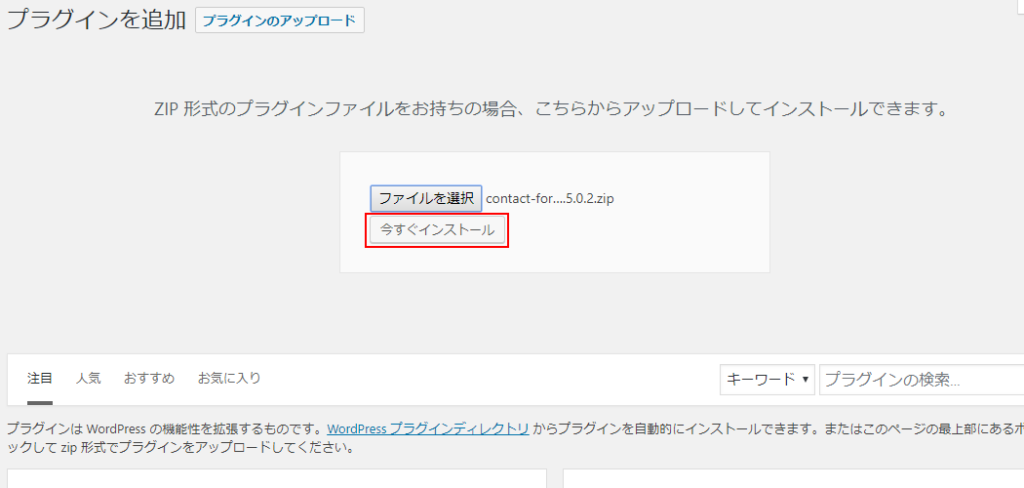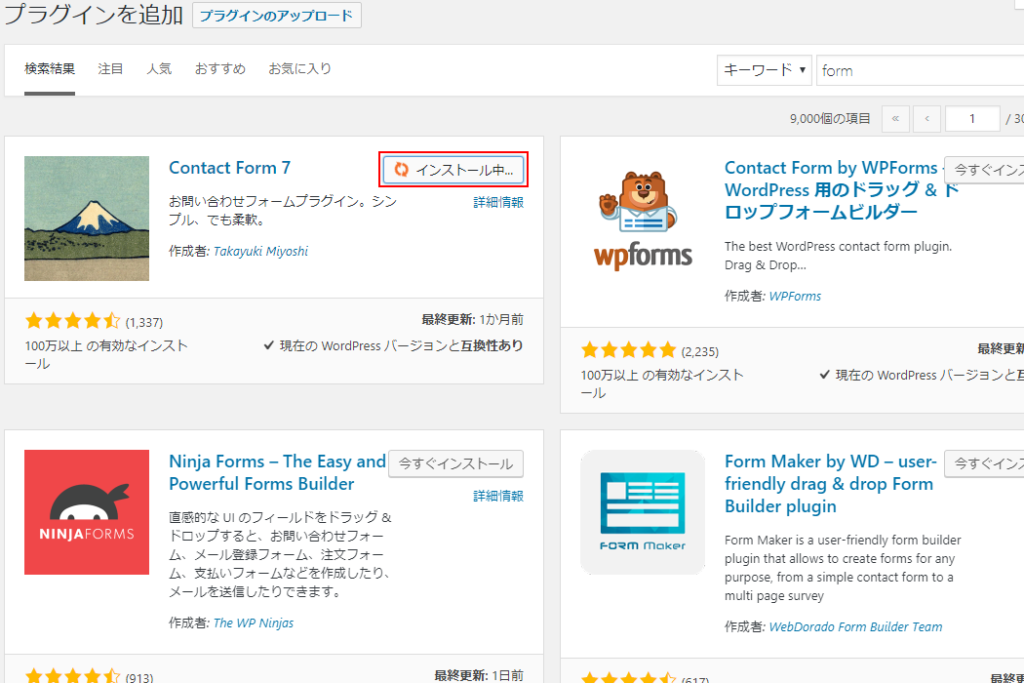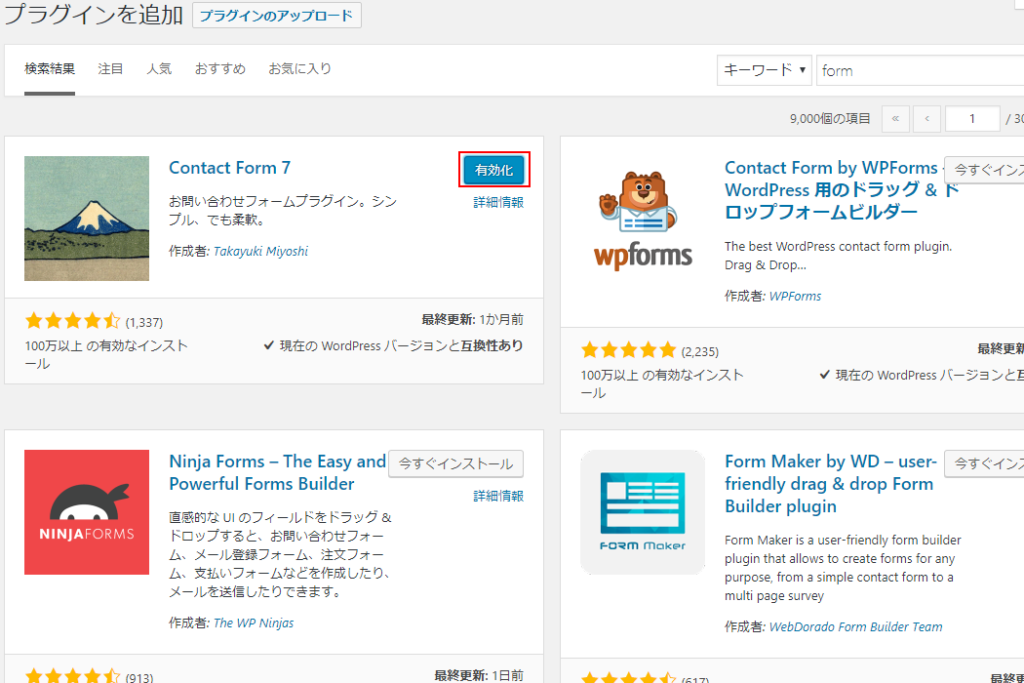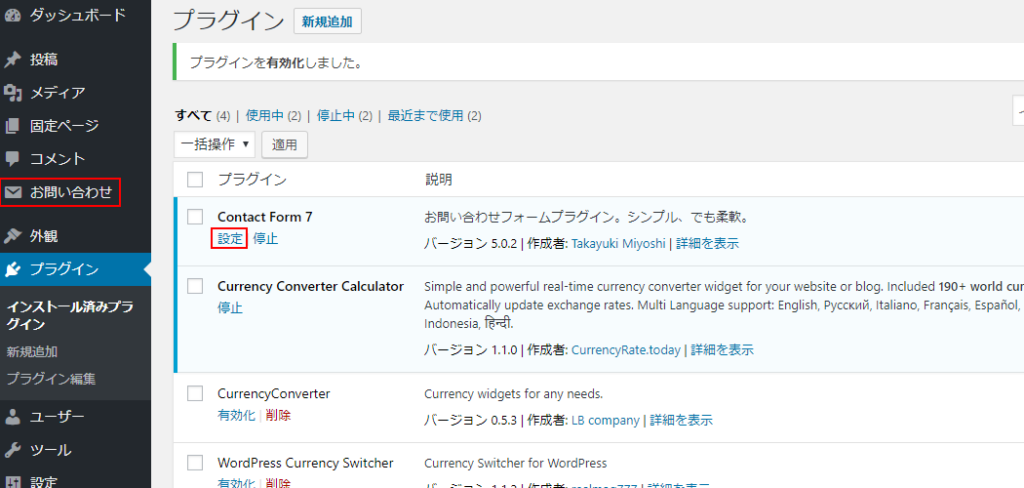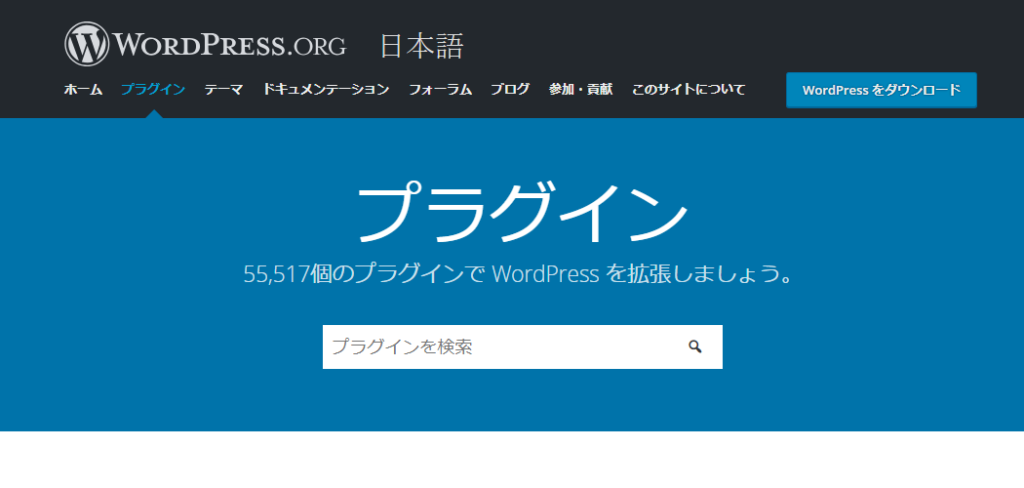WordPressには、『プラグイン』という便利な機能があります。
英語の “plun in” は「差し込む」という意味ですが、IT関連では「ソフトウェアに機能を追加する拡張プログラム」という意味になります。
無料で高機能なプラグインも数多く存在しますので、WordPressサイトの機能強化に使わない手はありません。
コンテンツ
WordPressのプラグインでできる事
WordPressでは、『プラグイン』を使う事により、さまざまな機能を追加することができます。
スクラッチ開発(プログラムを独自に一から開発する)では数か月かかるような機能を、『プラグイン』を利用することにより、数日でWordPressに追加することができる例もあります。
フォームメールやスライダーの設置、SNS機能の追加や会員制サイト、ECサイトなども、『プラグイン』を追加することで制作することが可能です。
便利な『プラグイン』ですが、WordPressを使い始めたばかりの方は、追加しようにもどうしたらよいか戸惑う事があるかもしれません。
そこで今回は、個別のお勧めプラグインのご紹介ではなく、『プラグイン』のインストール方法をご説明いたします。
プラグインのインストール方法は大きく2通り
『プラグイン』のインストール方法も大きくは2通りの方法があります。
一つが管理画面から操作してインストールする方法、もう一つがFTPソフトでファイルをアップロードしてインストールする方法です。
『プラグイン』画面の初期状態
管理画面からテーマをインストールするには、まず、左側メニューの『プラグイン』から『新規追加』を選択します。
以下の様な『プラグインを追加』画面が表示されます。
管理画面からプラグインをインストールする場合は、(1)「プラグインのアップロード」ボタンからプラグインファイルをアップロードするか、(2)「プラグインの検索」から検索する方法があります。
プラグインの選び方
『プラグイン』はWordPressに機能を追加するものです。しかも無料の物が多いです。
「こんな機能があったら良いな」と思ったら、追加したい機能を提供するプラグインを探してみましょう。
一般的なホームページで見かける機能のほとんどが、プラグインとして提供されています。
「プラグインを追加」画面の「プラグインの検索」には、「キーワード」「作者名」「タグ」の3つのオプションが用意されています。
予め利用する『プラグイン』が決まっている場合を除き、「キーワード」以外を利用することはないと思います。
「プラグインの検索」では、日本語で検索すると目的の『プラグイン』が検索されない事が多いので、英語で検索しましょう。
Googleなどの検索エンジンで「WordPress+プラグイン+〇〇〇〇」などで検索すると、プラグインの解説サイトが沢山出てきますので、そちらを参考にして検索した方が良いかもしれません。
ところで、利用するWordPressテーマによっては、プラグインを入れなくても、スライダーや画像ギャラリー、SNS連携などの機能を用意しているものもあります。
テーマを選ぶ前に、どんなホームページを作りたいのか良く計画を練って、まずはテーマを選択し、必要なプラグインを追加、という手順がおすすめです。
管理画面からプラグインをインストールする
それでは、管理画面からプラグインをインストールしてみましょう。
「プラグインの検索」でインストールするプラグインを検索
インストールするプラグインが決まったら、「プラグインの検索」でプラグインを検索してみて下さい。
この時、「あれ、検索ボタンがないぞ」と思うかもしれませんが、検索欄に入力すると、自動的に検索が始まります。
「WordPressプラグインディレクトリ」に登録されているものでしたら、リストに検索されます。
この時、似たような『プラグイン』や似たような名前の『プラグイン』が一緒に検索されます。
例えば「WP xxx」という名前の『プラグイン』は数多く存在します。
稀に、プラグイン名をフルに入力しても、第一候補(左一番上)に別のプラグインが表示されることがありますのでご注意ください。
プラグインのファイルをアップロード
「プラグインの検索」で見つからない場合や有料プラグインの場合、プラグインのファイルを製作者サイトなどから入手して「プラグインのアップロード」からインストールします。
「プラグインのアップロード」ボタンを押すと、以下の「ファイルを選択」欄が表示されますので、「ファイルを選択」をクリックしてアップロードするファイルを選択します。
『プラグイン』のファイルはZIP形式で提供されますが、解凍する必要はありません。「プラグインのアップロード」から直接、インストールする『プラグイン』のZIPファイルを指定してください。
選択すると、以下の様に選択したファイル名が表示されます。
プラグインのインストール
「プラグインの検索」でインストールしたいプラグインが表示されるか、「プラグインのアップロード」が完了したら、「今すぐインストール」ボタンを押します。
インストール中は、ボタンが以下の様に「インストール中」に変わります。
インストールが完了すると、ボタンが「有効化」に変わります。クリックして「有効化」しましょう。
「有効化」が完了すると、「インストール済みプラグイン」の画面が表示されます。
設定ページがある『プラグイン』の場合、「設定」が表示されますので、クリックして設定に進みます。
今回インストールした「Contact Form 7」は、左メニューにメニューが追加されています。
FTPソフトでプラグイン ファイルをアップロードしてインストール
『プラグインを追加』の画面で検索しても出てこないプラグインや有料で購入したプラグイン、なぜかインストールに失敗するプラグインについては、プラグインのファイルを入手し、FTPソフトでアップロードする作業が必要となります。
「プラグイン」ファイルの入手方法は、主に以下の方法があります。
- 検索しても出てこない場合:製作者のサイトで配布ページを確認してダウンロードします
- 有料プラグインの場合:購入手続きを行うと、ダウンロード先URLが案内されます
- 「プラグインを追加」画面で検索できるがインストールエラーになる場合:製作者のサイトで配布ページを確認してダウンロードするか、WordPressの公式サイトのWordPress プラグインディレクトリからダウンロードできます
ダウンロードしたファイルはZIP圧縮されていますので、FTPでサーバーにアップロードする前に、解凍する必要があります。
ZIPファイルの解凍方法ですが、WindowsでしたらZIPファイルを右クリックすると「すべて展開…」というメニューがあると思います。
選択すると展開先(保存先)を指定するダイアログボックスが表示されますので、任意のフォルダーを指定してください。
「そんなメニューないよ~」という方、申し訳ないですが、解凍方法をGoogle先生に聞いてみて下さい・・・。
解凍したファイルは、FTPソフトでサーバーにアップロードします。
アップロード先は、WordPressをインストールしたフォルダー内に以下のようなフォルダーがあります。(あなたのHPのURL)と(WordPressディレクトリ)は、それぞれご自身の環境に置き換えてください。
https://(あなたのHPのURL)/(WordPressフォルダー)/wp-content/plugins/
(WordPressの構造については、『WordPressのファイル構造』を参考にして下さい。)
作業としては、上記フォルダーに先ほど解凍したプラグインのファイルをアップロードするだけです。
以下が解凍直後の状態です。
この例では、「contact-form-7」フォルダーをFTPソフトでサーバーにアップロードします。
アップロードが完了したら、『プラグイン』>>『インストール済みプラグイン』を確認してみましょう。
アップロードしたプラグインが表示されましたね。「有効化」して設定に進みましょう。
単純な作業ですので、順を追って行えば難しい事は無いと思います。
プラグインを活用して思い通りのサイトを構築
いかがでしょうか?
『プラグイン』のインストール自体は難しくないですが、インストール後の設定についてはそれぞれ異なります。
単純に機能を追加するだけの『プラグイン』でしたら、インストールするだけで使う事ができますが、高度な機能を実現する『プラグイン』については、設定作業に専門的な知識が必要なことがあります。
その様な専門的な知識を必要とする『プラグイン』も使いこなせるように、今後はお勧めする『プラグイン』の詳細解説をしてまいります。
「このプラグインの設定方法を教えてほしい」という方は、お問い合わせよりご連絡下さい。
『プラグイン』を活用して、思い通りのWordPressサイトを実現しましょう!