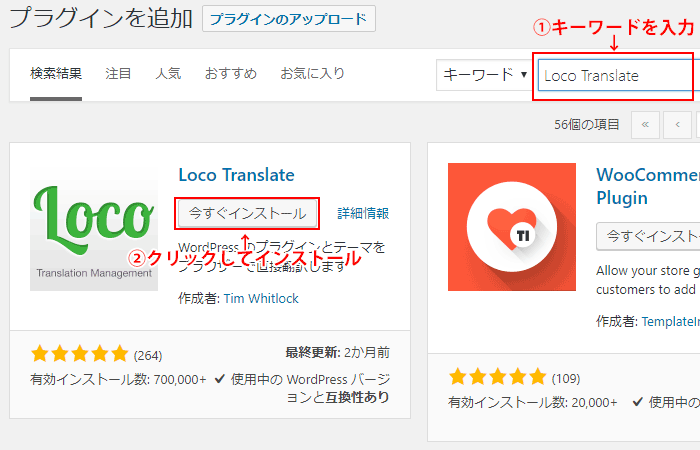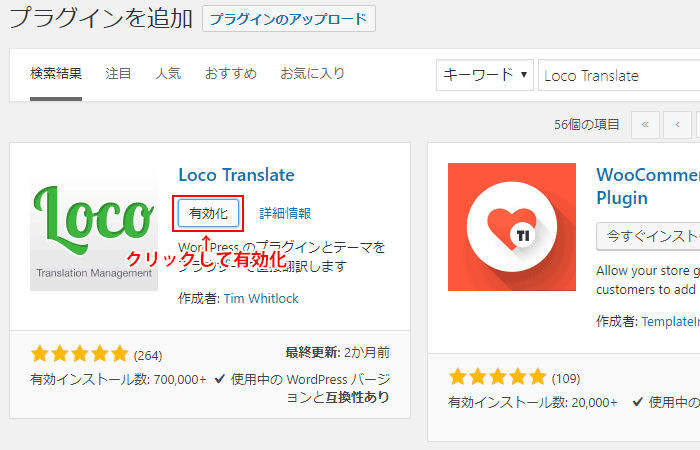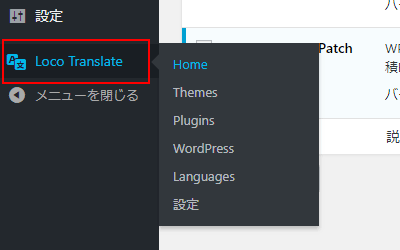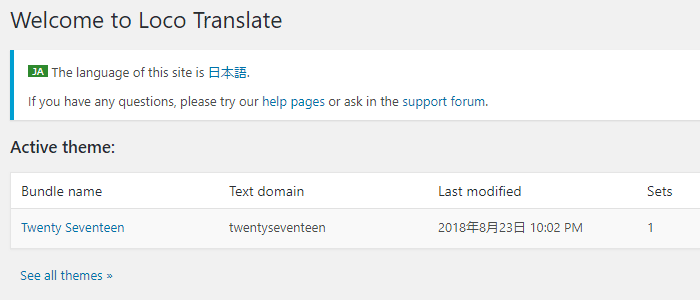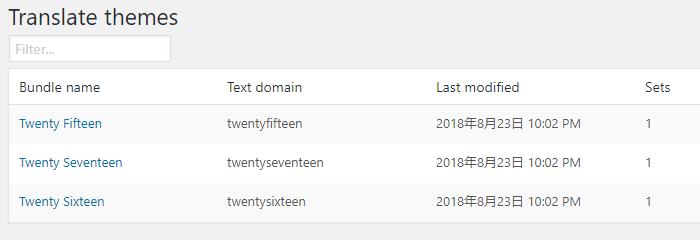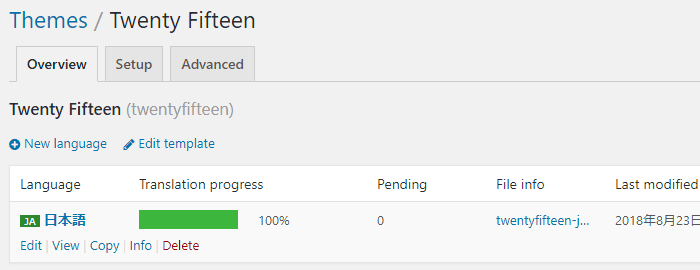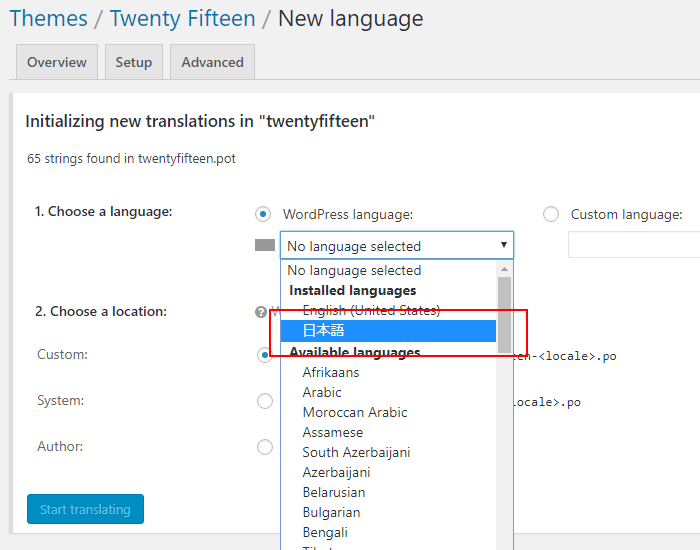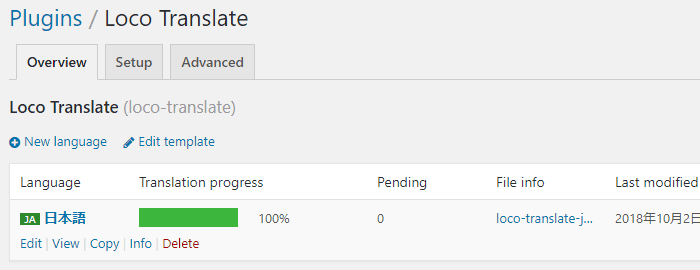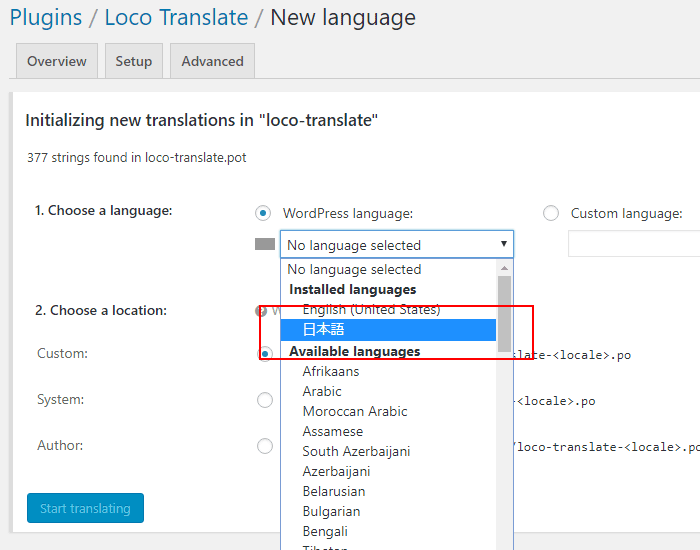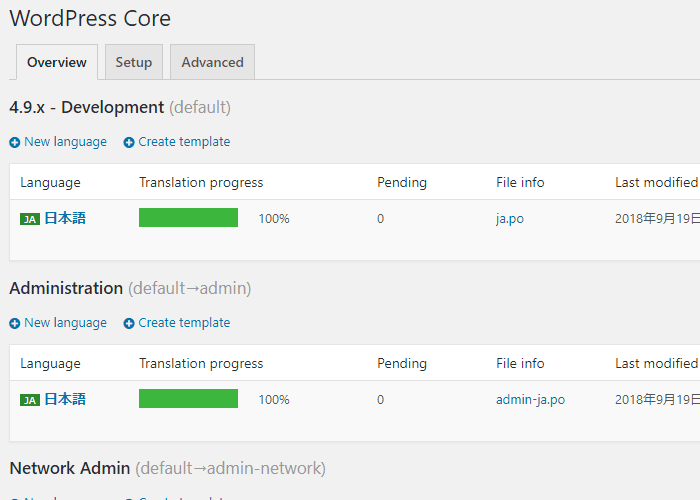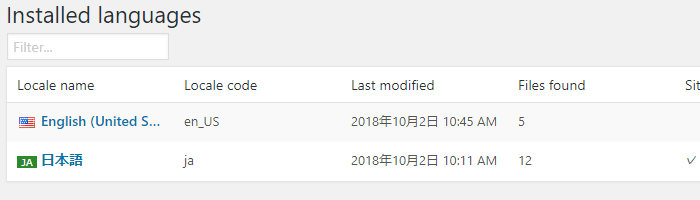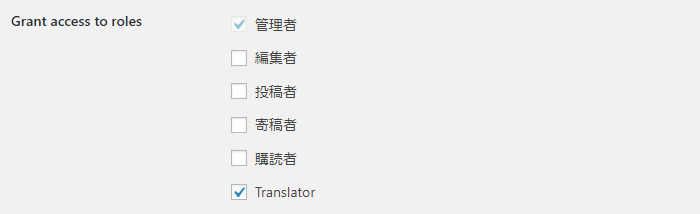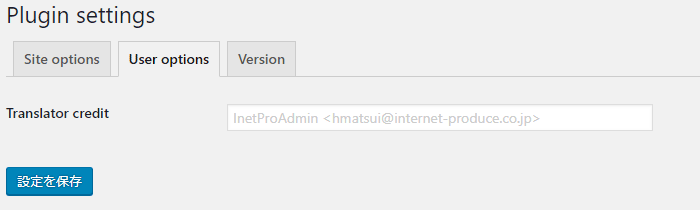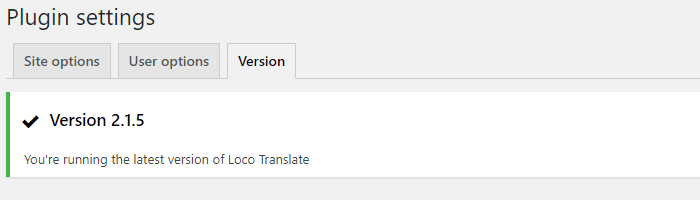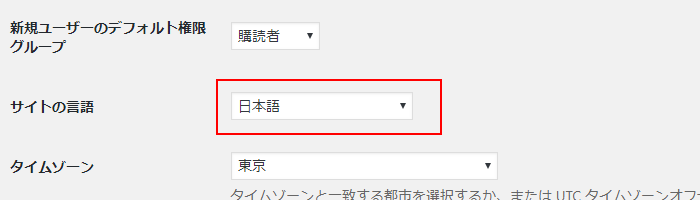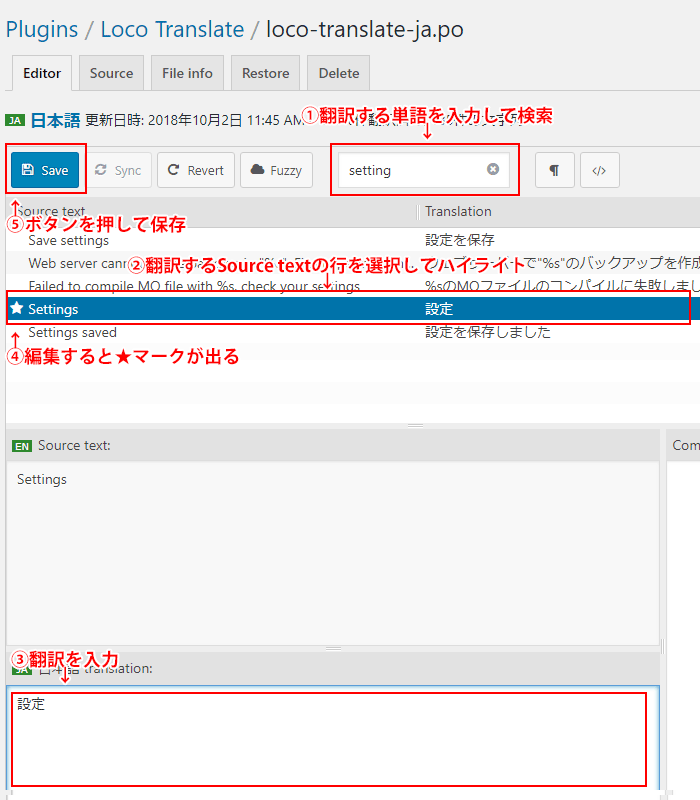WordPressは無料で使える上に、様々なプラグインを組み合わせて利用することにより、ホームページに簡単に機能が追加できます。
しかし、WordPressの標準語は英語、当然、プラグインの中の設定画面や表示など、基本的に英語で書かれていることが多いです。
プラグインの作者が日本人の場合は最初から日本語も用意されていますが、プラグインの開発元は圧倒的に海外が多く、やはり英語で記述されていることが圧倒的に多いです。
英語圏以外の方が作っていることも多く、おそらく、自国語でプラグインを制作した後、Google翻訳か何かで英語に変換しているのでしょう、たまに、英語の説明文を読んでも、さっぱり理解できない事があります。
まぁ、英語がどうしようもない場合は、誰かプラグイン解説をしていないか探すか、元の言語を直接日本語変換してみるかでしょうか・・・。
設定関連は何とかなると思いますが、画面表示の英語は日本語に変換して表示したいですよね。
WordPressは、複数言語に対応する仕組みを元々持っているので、言語ファイルを翻訳すれば、全体を翻訳することも可能です。
言語ファイルを翻訳するには、『poedit』という専用のソフトを使い、翻訳作業を行います。
しかし、プラグインによっては、翻訳する元ファイルが見つからない場合もあり、作業は困難を極めます。
試しに作ってみましたが上手く行かず、仕方ないから、直接、プラグインのファイルを編集して翻訳するしかない、と諦めていたところに出会ったのが、この『Loco Translate』です。
『Loco Translate』を使うと、WordPress上で設定画面から翻訳編集ができます。
しかも、必要な個所だけ翻訳できますので、例えば、入力フォームを表示するプラグインで、ラベル名だけを翻訳する、登録後のメッセージを翻訳する、といったことが可能です。
プラグインだけではなく、テーマも編集できますので、海外のテーマを利用していて、所々に表示される英語が気になる場合、あっけなく解決することができます。
前置きが長くなりましたが、『Loco Translate』の設定方法を見てまいりましょう。
コンテンツ
Loco Translateのインストール
Loco Translateのインストールは「プラグイン」≫「新規追加」画面で、キーワードに「Simple Lightbox」と入力すると、検索されます。
Loco Translateが表示されたら「今すぐインストール」ボタンをクリックするとインストールが始まります。
インストールが完了すると、ボタンが「有効化」に変わりますので、クリックしてプラグインを有効化します。
Loco Translateの設定
Loco Translateを有効化すると、設定の下あたりにメニューが追加されます。
他のプラグインが設定の下にメニューを追加していることがあるので、設定のすぐ下ではない事があります。
- HOME:サイトの基本情報が表示されます。
- Themes:WordPressにインストールされているテーマ一覧を表示します。
- Plugins:WordPressにインストールされているプラグイン一覧を表示します。
- WordPress:WordPressのコアファイル一覧を表示する他、各種設定を行う事ができます。
- Languages:インストールされている言語一覧を表示します。
- 設定:Loco Translateの各種設定を行います。
翻訳するテーマやプラグインが決まっている場合は、初期設定のまま、作業を進めても大丈夫です。
すぐに翻訳作業を行う場合は、以下の設定関連の解説は飛ばして下さい。
HOME 画面
サイトの言語設定や使っているテーマが表示されます。
テーマ名のリンクをクリックすると、そのテーマの翻訳画面を表示します。
「See all themes」をクリックすると、テーマ一覧を表示します。
Themes 画面
インストールされているテーマ一覧を表示します。
テーマ名のリンクをクリックすると、そのテーマの翻訳画面を表示します。
この画面に「日本語」が表示されいてる場合は、「Edit」をクリックすると、翻訳画面を表示します。
表示されていない場合は、「New Language」をクリックして、日本語の環境を作成します。
Plugins 画面
インストールされているプラグイン一覧を表示します。
プラグイン名のリンクをクリックすると、そのテーマの翻訳画面を表示します。
この画面に「日本語」が表示されいてる場合は、「Edit」をクリックすると、翻訳画面を表示します。
表示されていない場合は、「New Language」をクリックして、日本語の環境を作成します。
WordPress 画面
WordPressのコアファイル一覧を表示する他、各種設定を行う事ができます。
高度なカスタマイズを行うのではない限り、変更する必要はありません。
Languages 画面
インストールされている言語一覧を表示します。
WordPress 画面同様、高度なカスタマイズを行うのではない限り、変更する必要はありません。
設定 画面
Loco Translateの各種設定を行います。
Site options
サイト全体に関する各種設定を行います。
特別な事情がない限り、初期設定のままで大丈夫です。
MOファイルのコンパイル
MOファイルのコンパイル形式を指定します。
Extracting strings
翻訳する文字列の抽出に関する設定を行います。
PHPファイルの容量やPHPファイルの拡張子を指定できます。
Saving PO/POT files
翻訳ファイル PO/POT に関する設定を行います。
File system access
サーバーのファイルシステムへのアクセスに関する設定を行います。
Grant access to roles
Loco Translatonでの翻訳権限を、WordPressのアクセス権限により設定します。
設定を変更した場合は、「設定を保存」ボタンを押して、変更内容を保存します。
User options
Translator credit
Loco Translation の翻訳者クレジットを指定します。
Version
Logo Translateion のバージョン情報を表示します。
以上で設定関連の解説は終了です。
システム関連の設定については、変更する必要は無いと思います。
Loco Translation での翻訳作業
それでは、翻訳作業に入りましょう。
まず、WordPressの言語設定を確認します。
WordPressのメニューなどが日本語で表示されていれば、ここは日本語になっている筈ですが、念のために、『設定』≫『一般』の『サイトの言語』を確認してください。
テーマもプラグインも、翻訳作業を行う画面は同じですので、ここでは Loco Translation の翻訳画面を見てみましょう。
ほとんど上の図だけでお分かりかと思います。
中央部の欄の左側「Source text」が翻訳前の英語、右側「Translation」が翻訳後の日本語になります。
Loco Translation は100%翻訳済なので、すべて対応が表示されています。
翻訳作業を行う際には、一覧をスクロールして対象のソースを探しても良いのですが、検索欄に翻訳したいソースの一部を入力すると、すぐに検索されます。
検索されたら、その行をクリックして選択します。
下の「EN」の欄に元の英語が表示されますので、下の「日本語」の欄に、翻訳を入力します。
編集を行うと、一覧の左に★マークが表示されます。
ソースをすべて翻訳し終えたら、「Save」ボタンを押して、翻訳内容を保存します。
翻訳作業自体はいたってシンプルです。
日本語対応していないテーマやプラグインでも、これで必要な個所を翻訳すれば、使いやすく見栄えも良くなりますね。
Loco Translation なら簡単に日本語対応できる
いかがでしょうか?
設定の説明に大部分をさきましたが、変更する必要はほとんどありません。
翻訳作業もいたってシンプルで、翻訳するソースを選んで日本語を入力するだけです。
設定部分は専門的なところが多くてわかりにくいのが欠点ですが、もう一つ、気を付けなければならない事があります。
翻訳ファイルはデータベースではなく、通常のファイルとしてサーバーにあるため、Loco Translate でも、新しく翻訳ファイルを作る場合や編集後の保存は、サーバー上に新規にファイルを書き込む、あるいはサーバー上のファイルを直接書き換えます。
ご利用のサーバーによっては、この動作を制限していることがあるので、せっかく翻訳したのに保存できない、というトラブルが発生することがあります。
この場合は、サーバーのヘルプなどで対処方法を見つけるしかないのですが、作業を進めてしまってからですと、設定しているうちに誤って作業内容を消してしまうトラブルも考えられます。
最初に1つ翻訳してみて、翻訳内容が正しく保存でき、表示されるかを確認してから、作業を進めた方が良いでしょう。