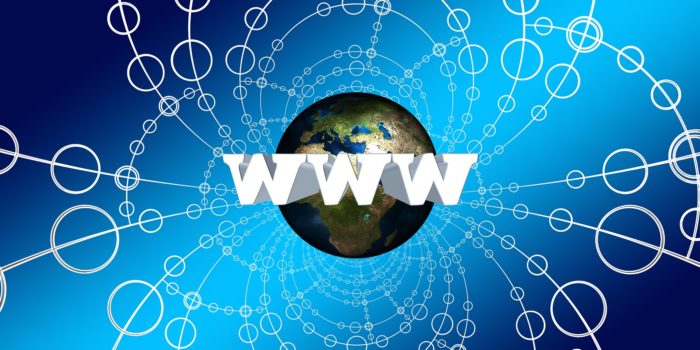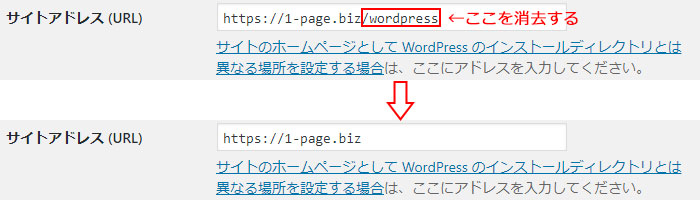WordPressをインストールするときに、どこにインストールするか迷う事はありませんか?
サーバーが提供する簡単インストール等では、ドメイン名/wordpress/ がデフォルトで指定されていることが多いかもしれません。
しかし、運用中のホームページにWordPressでブログを追加する場合はともかく、ホームページをWordPressで構築する場合には、ディレクトリにインストールして、トップページをドメイン名にする事が多いのではないでしょうか?
ドメイン名をトップページにする為に、ドメイン名直下にWordPressをインストールするのは、何となく不安ですよね・・・。
多くの方が、WordPressのインストールは専用のディレクトリを用意すると思うのですが、この設定は、WordPressの管理画面で設定しただけでは完結せず、FTPを使って、WordPressの管理ファイルを直接編集する必要があります。
「設定」≫「一般」の「サイトアドレス」に、この設定の説明ページ「WordPress を専用ディレクトリに配置する」のリンクが用意されていますが、このページだけでは、初めてWordPressをインストールした方は少し不安なのではないかと思います。
そこで、今回は、WordPressはディレクトリにインストールし、表示はドメインのトップにするための設定方法をご説明します。
コンテンツ
ディレクトリ変更のためにFTPソフトを用意しよう
少し触れましたが、WordPressをドメイン名のトップではなく任意のディレクトリにインストールした場合、ドメイン名のトップにアクセスしたときにWordPressで制作したホームページを表示するには、WordPressの「設定」≫「一般」で設定を変更する他に、WordPressのシステムファイルを直接編集する必要があります。
この編集作業には、FTPというサーバー上のファイルをPCにダウンロードするソフトウェアが必要になります。
一部のレンタルサーバーでは、サーバーの管理画面にファイル編集機能が備わっていますので、その様なレンタルサーバーを利用している場合には、サーバーの管理画面からWordPressのシステムファイルの編集が可能です。
しかし、一般的には、サーバー上のファイルを一旦PCにダウロードして編集する、FTPソフトを利用することが多いと思います。
WordPressのバックアップにも、FTPソフトがあった方が便利ですので、さくらインターネットの様に、コントロールパネルからサーバー上のファイルにアクセス・編集できる場合でも、FTPソフトを用意しておいた方が良いでしょう。
FTPソフトは無料で提供されているFFFTPなどを使えばよいでしょう。
使い方の詳細は、FFFTPのホームページを参照して下さい。
ドメイン名でWordPressのトップページが表示され量にするための設定変更の手順
WordPressの用意している説明ページ「WordPress を専用ディレクトリに配置する」では、2通りの説明を1つで行っているので、少しわかりにくくなっています。
こちらでは、WordPressを専用ディレクトリにインストールした後、トップページをドメイン名にする方法をご説明します。
「設定」≫「一般」の設定
まずは、「設定」≫「一般」の「サイトアドレス」の設定を変更します。
インストールした状態では、https://domainname.com/wordpress の様に、インストールしたディレクトリがWordPressのサイトアドレスになっていると思いますが、ディレクトリの部分を削除し、https://domainname.com の様にします。
最後にスラッシュ「/」は不要ですのでご注意ください。
変更したら、「変更を保存」ボタンを押して、次の作業に移ります。
この状態では、WordPressの管理画面を使おうとすると、エラーになります。
FTPを使ってシステムファイルをダウンロードする
ここからが、慣れていない方にとっては難関です。
まずは、FTPソフトを起動して、サーバー上のWordPressのディレクトリを開きます。
必要なファイルはWordPressのディレクトリ直下にある、以下の2つです。
- domainname.com/wordpress/index.php
- domainname.com/wordpress/.htaccess
これらのファイルは、編集後、元のファイルを書き換えるのではなく、ドメイン直下にアップロードします。
後で分かり易い様に、パソコンの方にも、同じディレクトリ構成でダウンロードすると良いでしょう。
上記の例の場合ですと、domainname.com のフォルダを用意し、その下に wordpress フォルダを作り、そこに、必要なファイルをバックアップします。
時間に余裕がある場合は、WordPressのファイル全体をバックアップしてしまっても良いでしょう。
システムファイルの編集とアップロード
それでは、まずは、index.php を編集しましょう。
混乱しないように、まずは、index.php と .htaccess を、ダウンロードした wordpress のフォルダから、ドメイン直下のフォルダにコピーしましょう。
コピーしたドメイン直下のフォルダの index.php をテキストエディタでを開いてください。
必要な変更は、以下になります。
【修正前】
index.php から以下の記述を探します。
require( dirname( __FILE__ ) . ‘/wp-blog-header.php’ );
【修正後】
WordPressのインストールディレクトリ、この例では、/wordpress を追加で記入します。
require( dirname( __FILE__ ) . ‘/wordpress/wp-blog-header.php’ );
変更したら、ファイルを上書き保存します。
これで準備ができました。
編集した index.php と .htaccess をFTPソフトを使って、ドメイン直下のディレクトリにアップロードします。
変更後は、関連ファイルは以下の様になります。
- domainname.com/wordpress/index.php ← 変更無し
- domainname.com/wordpress/.htaccess ← 変更無し
- domainname.com/index.php ← ダウンロードしたものを編集してアップロード
- domainname.com/.htaccess ← ダウンロードしたものをコピーしてアップロード
もし、他のサーバー関連の設定で、既にドメイン直下に .htaccess がある場合は、そのままアップロードせず、ドメイン直下にある .htaccess の内容に、wordpressのディレクトリからダウンロードした .htaccess の内容をコピペして保存したものをアップロードします。
以上で設定は終了です。
WordPressの管理画面にアクセスしようとすると、ログインするように促されると思いますので、ログインして動作を確かめて下さい。
ホームページを表示すると、https://domainname.com でトップページが表示されうるようになった筈です。
難しそうだけど作業自体は簡単
いかがでしょうか?
慣れないと、この様な作業は不安ですが、やる事は特に難しくはありません。
管理画面で設定変更して、ファイルを2つダウンロード、一方のファイルにWordPressのディレクトリを書き加え、アップロードする、これだけです。
これくらい、管理画面で設定したらWordPressでやってほしいところですが、.htaccess はサーバーの設定状況により、状態が異なるので、難しいのかもしれません。
FTPやテキストエディタを使ったことがない場合は難しく感じるかもしれませんが、WordPressを自分で運用する場合は、必須スキルとも言えますので、必要な際に覚えてしまいましょう。