Post Views Counterは、投稿ページや固定ページのアクセス数をカウントし、表示するプラグインです。
サイト全体のアクセス分析はGoogleAnalyticsで行っている方が多いと思いますので、あまり使う場面が思いつかないかもしれません。
ページごとのカウント数が投稿一覧画面や固定ページ一覧画面で確認できるので、アクセス状況の分析の際にアクセス数を素早く確認する方法としても利用できます。
ページに表示して視覚的な効果を狙うだけでなく、コンパクトな管理指標としても活用できるプラグインです。
コンテンツ
Post Views Counterのインストール
Post Views Counterのインストールは「プラグイン」≫「新規追加」画面で、キーワードに「Post Views Counter」と入力すると、検索されます。
Post Views Counterが表示されたら「今すぐインストール」ボタンをクリックするとインストールが始まります。
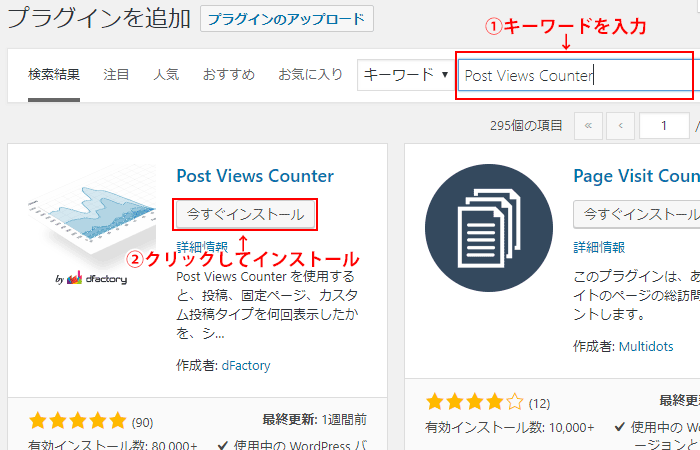
インストールが完了すると、ボタンが「有効化」に変わりますので、クリックしてプラグインを有効化します。
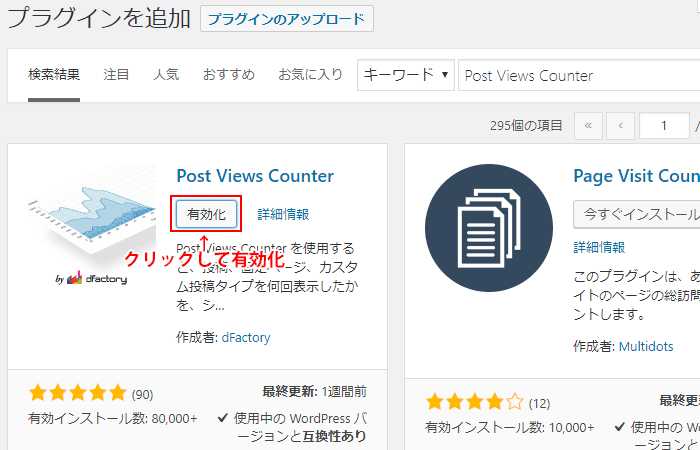
Post Views Counterの設定
Post Views Counterの設定メニューは、「設定」メニューの中にあります。
設定画面を表示するには「設定」メニューの中のPost Views Counterをクリックします。
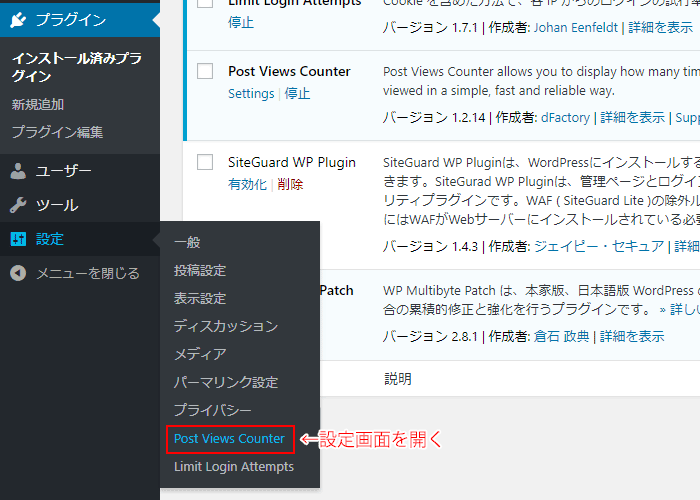
設定画面では各オプションに説明書きがありますが、残念ながら英語です。
しかし、難しい事はありませんので、早速、設定を進めてまいりましょう。
General settings
この画面では、Post Views Counterの動作に関わる機能を設定します。
それでは、各オプションを順に見てまいりましょう。
Post Types Count

『Post Types Count』では、「固定ページ」と「投稿」それぞれ、カウントするかしないかを選択します。
チェックしている場合に、ページが表示されるとカウントします。
Counter Mode

『Counter Mode』では、カウントデータを収集する方法を選択します。
キャッシュ関連のプラグインを使用している場合は、『Javascript』または『REST API』を選択します。
また、『Fast AJAX』は、通常、JavascriptやREST APIよりも10倍以上高速ですなので、試してみると良い様です。
わからない場合は、『PHP』のままで試して下さい。
カウント数がおかしいようでしたら、他のオプションを試すと良いでしょう。
Post Views Column

『Post Views Column』では、一覧画面でカウントを表示するかしないかを選択することができます。
選択している場合、『投稿一覧』『固定ページ一覧』の画面に、カウント数が表示されます。
Restrict Edit
![]()
『Restrict Edit』が選択されていると、管理者以外は、カウントの編集を行えなくなります。
カウント数は、固定ページや投稿ページの編集画面で数字を変更することができます。
その権限を指定するオプションになります。
カウント数は、好きに変更できるのですね・・・
Count Interval

『Count Interval』では、同一ユーザーが同じページを見た際に、再カウントする間隔を指定することができます。
単位のリストボックスには、『分』、『時』、『日』、『週』、『月』、『年』の選択肢がありますので、かなり幅広く設定することができます。
ただ、あまりこの様なカウントで24時間以上を指定することはないと思います。
GoogleAnalyticsのセッションは、30分以上、次のアクションがないとリセットされます。
カウント目的であれば、30分位が適切ではないかと思います。
Reset Data Interval

『Reset Data Interval』では、指定した間隔より古いカウントデータを1日単位で削除します。
『日』、『週』、『月』、『年』の選択肢があります。
データを削除しない場合は、0を入力します。
Flush Object Cache Interval
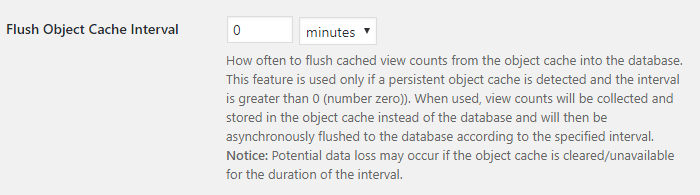
『Flush Object Cache Interval』は英語の解説が詳しく書いてありますので、以下に翻訳したものを記載します。
キャッシュされたビュー数をオブジェクト・キャッシュからデータベースに移動する頻度を設定します。
この機能は、永続オブジェクトキャッシュが検出され、間隔が0より大きい場合にのみ使用されます。
使用されると、ビュー数は、データベースではなくオブジェクト・キャッシュに収集・格納され、指定された間隔に従って非同期にデータベースに移動されます。
注意:インターバルの間オブジェクトキャッシュがクリア/使用できない場合、データが失われる可能性があります。
移動頻度の間隔の指定には、『分』、『時』、『日』、『週』、『月』、『年』の選択肢があります。
Exclude Visitors

『Exclude Visitors』では、カウントから除外する訪問者を指定します。
選択したオプションに該当するアクセスは、カウントしません。
選択できるオプションは以下の通りで、ロボットのアクセスやWordPressにログインしているかいないか、また、ユーザー権限による指定を行う事ができます。
- robots:ロボットからのアクセス
- logged in users:WordPressのログインユーザー
- guests:WordPressにログインしていない来訪者
- selected user roles:以下のユーザー権限を除外
- Translator
- 寄稿者
- 投稿者
- 管理者
- 編集者
- 購読者
Exclude IPs

『Exclude IPs』では、指定したIPアドレスからのアクセスをカウントから除外することができます。
「Add New」ボタンをクリックすると、入力欄を増やすことができます。
「Add my current IP」ボタンをクリックすると、自分アクセスしているIPアドレスを入力します。
Strict counts

『Strict counts』を選択すると、ブラウザのプライベートモードを利用した際やクッキーを消去した際にも、カウント間隔を保つことができます。
Tools
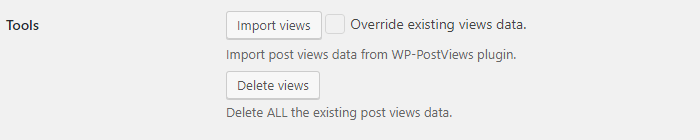
『Tools』では、カウントデータのインポートや削除を行う事ができます。
『WP-PostViews』プラグインがインストールされている状態で『import views』ボタンをクリックすると、『WP-PostViews』プラグインのカウントデータをインポートする事ができます。
『Override existing views data.』チェックボックスをクリックして、『import views』ボタンを押すと、『WP-PostViews』プラグインのカウントデータでカウント数を上書きします。
『import views』ボタンは、クリックするとすぐに処理が始まりますので、『WP-PostViews』プラグインからデータをインポートする時以外は、ボタンを押さない様にしましょう。
『Delete views』ボタンでは、すべてのカウントデータを削除します。
ボタンをクリックすると、削除の確認ダイアログボックスが表示されますので、処理を続ける場合は『OK』ボタンを押して、カウントデータを削除します。
Deactivation

『Deactivation』チェックボックスを選択しておくと、プラグインを無効化した時に、『Post Views Counter』のカウントデータや設定内容をすべて削除します。
General settingsの設定内容を保存する

各オプションの設定が完了したら、『変更を保存』ボタンをクリックして、設定を保存します。
設定内容をインストール時のデフォルト状態に戻すには、『Reset to defaults』ボタンをクリックします。
Display settings
この画面では、Post Views Counterの表示に関わる機能を設定します。
Post Views Label

『Post Views Label』では、カウント数のラベル名を設定します。
ラベル名は、カウント数の前に表示されます。
Post Type

『Post Type』では、『固定ページ』もしくは『投稿』へのカウント数の表示を指定することができます。
チェックボックスを選択した際に、カウント数が表示されます。
Page Type

『Page Type』では、『Home』『Archives』『Single pages』『Search results』からカウント数を表示するページタイプを指定することができます。
チェックボックスを選択した際に、各ページタイプのページにカウント数が表示されます。
『固定ページ』もしくは『投稿』にカウント数を表示する場合は、『Single pages』を選択しておきます。
User Type

『User Type』では、チェックボックスを選択したユーザーについては、カウント数を表示しません。
- logged in users:WordPressのログインユーザー
- guests:WordPressにログインしていない来訪者
- selected user roles:以下のユーザー権限
- Translator
- 寄稿者
- 投稿者
- 管理者
- 編集者
- 購読者
Position

『Position』では、カウント数を表示する場所を選択することができます。
- before the content:本文の前にカウント数を表示します
- after the content:本文の後にカウント数を表示します
- manual:ショートコード[post-views]を挿入した場所にカウント数を表示します
Display Style

『Display Style』では、『アイコン』『ラベル名』の表示を指定することができます。
それぞれ、チェックボックスを選択した時に、カウント数の前に『アイコン』『ラベル名』が表示されます。
Icon Class

『Icon Class』では、カウント数の前に表示するアイコンのクラスを指定します。
指定するクラスについては、入力欄の下に表示されている『Dashicons』のリンクをクリックして表示される『Developer Resources: Dashicons』から検索することができます。

設定するアイコンを選択し、左上のアイコンプレビュー画像の右上に表示されている『dashiicons-xxx』のテキストをコピー&ペーストします。
Display settingsの設定内容を保存する

各オプションの設定が完了したら、『変更を保存』ボタンをクリックして、設定を保存します。
設定内容をインストール時のデフォルト状態に戻すには、『Reset to defaults』ボタンをクリックします。
Post Views Counterの表示
設定が完了しましたら、早速、表示状態を確認しましょう。
Post Views Counterの表示は、基本的に、指定した場所に左寄せで表示されます。
右寄せにする場合は、CSSに以下の指定することで、表示位置を変更することができます。
.post-views { text-align: right; }
投稿・固定ページでのカウント表示
投稿・固定ページでのPost Views Counterの表示は、『Display settings』の『Position』で指定した位置に自動的に表示されます。
実際の表示位置はテーマにより異なりますので、ご自身の利用しているテーマでご確認下さい。
before the content
コンテンツの前に表示されます。
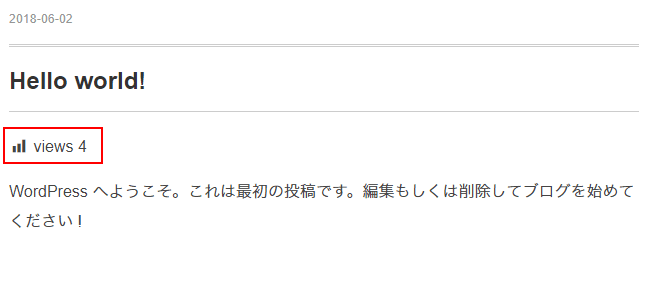
after the content
コンテンツの後に表示されます。
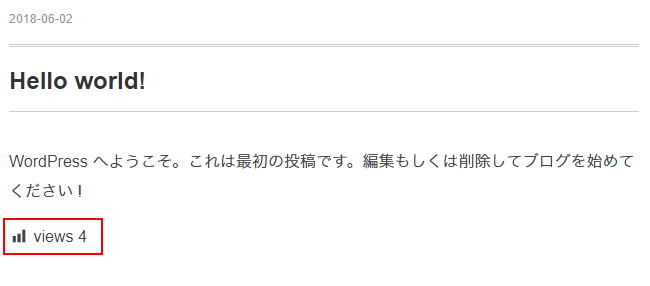
manual
ショートコード[post-views]を挿入した、任意の位置に表示されます。
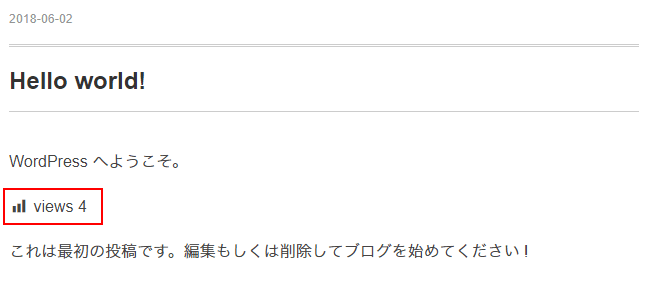
投稿・固定ページ一覧でのカウント表示
Post Views Counterは、投稿・固定ページ一覧にカウント数を表示することができます。
タイトルバーのアイコンをクリックすると、カウント数の昇順降順で並べ替えることができます。
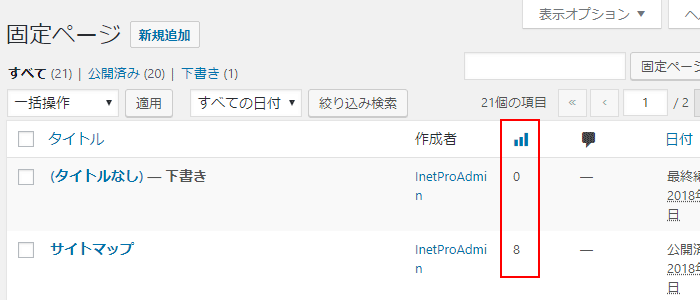

General Settingsで設定しているにも拘らず表示されない場合は、一覧画面右上の「表示オプション」を開き、「Post Views」のチェックボックスの選択状態を確認してください。
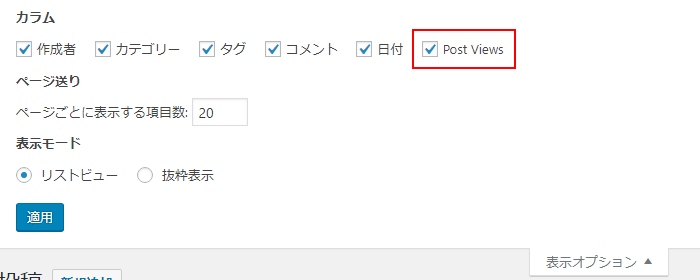
Post Views Counter ウィジット
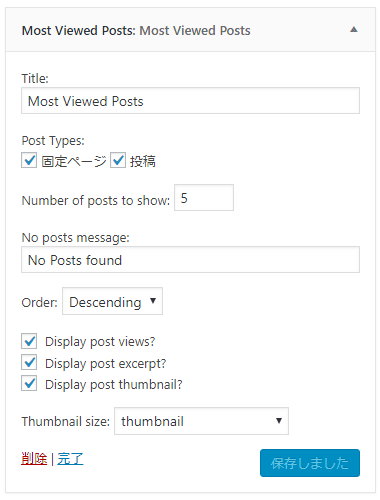
Post Views Counterのウィジット『Most Viewed Post』を利用すると、サイドバーなどに、Post Views Counterのカウント数の昇順降順で投稿・固定ページ一覧を表示することができます。
『Thumbnail size』は『Display post thumbnail?』を選択すると表示されます。表示されない場合はいったん保存してください。
『Thumbnail size』で指定するサムネイル画像のサイズは、『設定』の『メディア』で指定した『サムネイルのサイズ』になります。
その他、使用しているテーマにより、アップロード時に生成する画像サイズが一覧で表示されますが、通常は『thumbnail』を選択しておけば問題無いです。
ウィジットの表示レイアウトについては、テーマにより異なりますので、必要に応じてCSSを利用して調整します。
- Title:ウィジットのタイトルを入力します。
- Post Types:表示する投稿タイプを選択します。
- Number of posts to show:一覧に表示する件数を入力します。
- No posts message:該当する投稿が無い時に表示するメッセージを入力します。
- Order:表示順を設定します。
- Descending:カウント数が多い順に表示します。
- Ascending:カウント数が少ない順に表示します。
- Display post views?:一覧にカウント数を表示します。
- Display post excerpt?:一覧に抜粋を表示します。
- Display post thumbnail?:一覧にサムネイル画像を表示します。
- Thumbnail size:画像のサイズを選択します。
- full:画像のフルサイズ
- large:メディア設定で指定した大サイズ
- medium:メディア設定で指定した中サイズ
- thumbnail:メディア設定で指定したサムネイルのサイズ
Post Views Counterのカウント数の編集
投稿・固定ページ一覧でのカウント数の編集
投稿・固定ページの一覧画面の一括編集機能を利用すると、Post Views Counterのカウント数を一括編集することができます。
変更する投稿・固定ページのチェックボックスを選択し、一括操作のリストボックスから『編集』を選択し、『適用』ボタンを押すと、以下のような編集画面が表示されます。
右下のPost Viewsの欄に任意の数字を入れ『更新』すると、選択した投稿・固定ページのカウント数を一括編集することができます。
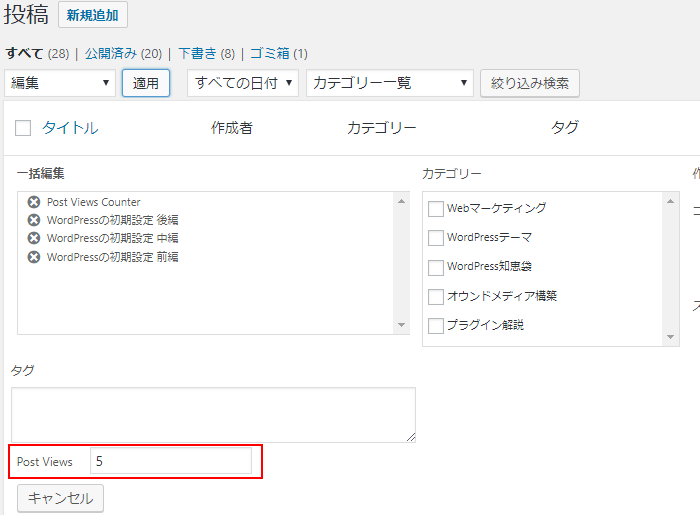
投稿・固定ページ 新規・編集画面でのカウント数の編集
投稿・固定ページ 新規・編集画面では、カウント数を編集することができます。
『公開』のセクションにPost View Conterのカウント数が表示されています。
この『編集』リンクをクリックすると、カウント数を編集する入力ボックスが表示されますので、変更する場合は任意の数字を入力し、『OK』ボタンを押します。
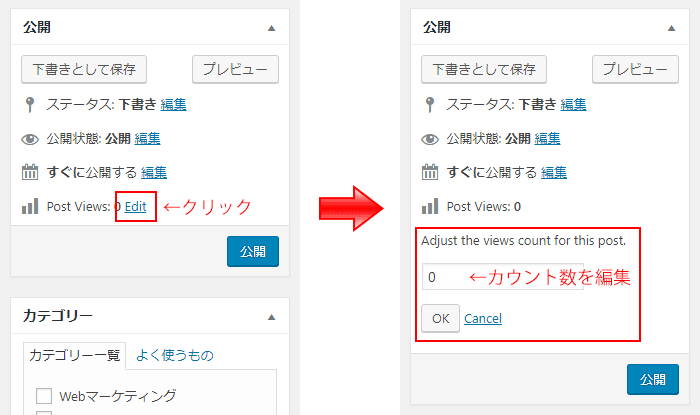
まとめ
いかがでしょうか?
アクセス数をワンポイントとして表示する他、簡易なアクセスカウンターとしてアクセスの目安とすることも可能です。
ウィジットを利用すれば、実際のアクセス数で人気コンテンツを表示することも可能です。
便利なプラグインですので、興味のある方は試してみて下さい。



