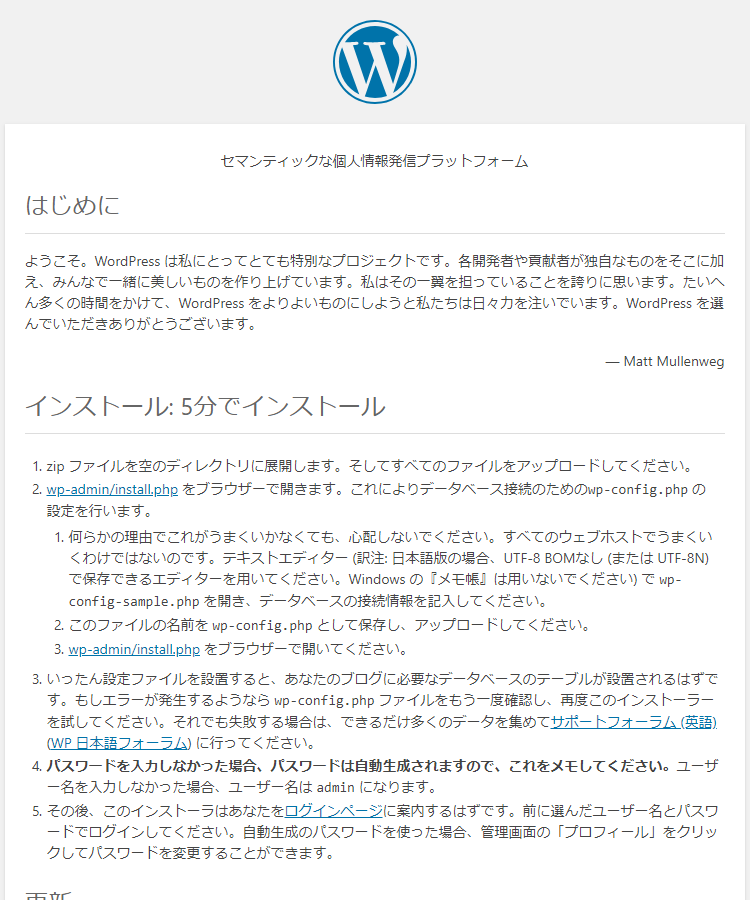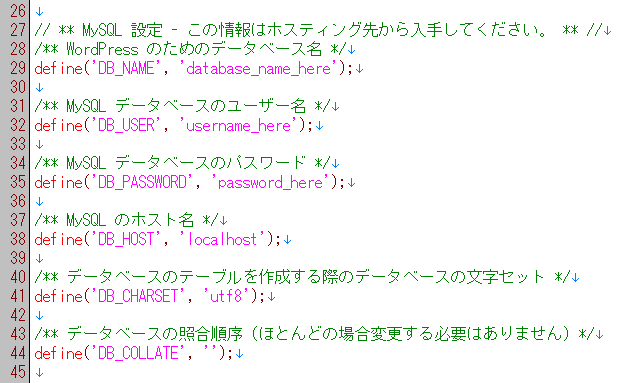WordPressは管理画面からほとんどの機能を設定できるので、あまりファイル構造を見ることはないかもしれません。
特に、最近では、サーバーのインストーラーからインストールすることができるので、自分のPCにWordPressのファイルをダウンロードすることもほとんどないでしょう。
しかし、プラグインの追加やfunction.phpの編集時にエラーが起こってしまうと、画面が真っ白になって操作できなくなることがあります。
そんな時のために、WordPressのディレクトリ構造と大切なファイルについては、最低限、把握しておきましょう。
コンテンツ
WordPressのファイルを調べるには?
サーバーのインストーラーから直接wordpressをインストールした場合は、個別のファイルを意識することは全くありません。
では、どのようにすれば、WordPressのファイルを確認することができるでしょう?
一つは、公式サイトからWordPressの圧縮ファイルをダウンロードして、手元のPCで確認する方法、もう一つはFTPでサーバーに接続して確認する方法があります。
サーバーのファイルを見ているうちに間違ってファイルを消してしまう可能性もありますので(よっぽどドジか!?)、一旦、PCにダウンロードして確認してみましょう。
WordPressのダウンロードについては、WordPressのインストール 6.1.1. WordPress最新リリースの入手をご参照下さい。
WordPressのファイルを解凍して中身を調べる
wordpress-4.9.6-ja.zip をダウンロードしてみました。容量は9,854MB。光回線だと一瞬ですね。
早速、解凍して中身を見てみます。ダウンロードはあっという間でしたが、解凍は少し時間がかかります。
まずは、解凍した状態のファイルリストをご覧ください。
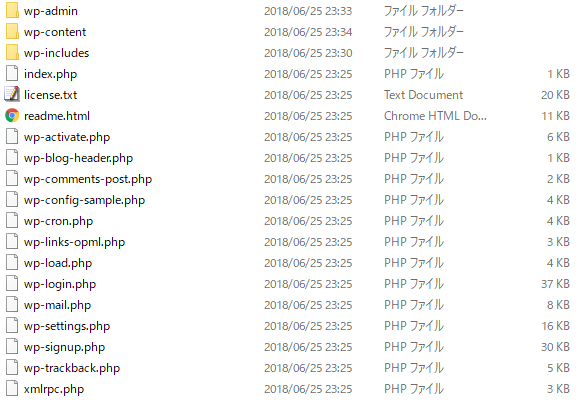
見慣れない方には、何が何だかわからないかもしれませんが、これが、WordPressの構成ファイルとなります。
大体、このようなプログラムのファイルには、「readme.txt」「readme.html」といった解説ファイルがルート(トップレベルのフォルダ)に入っている事が多いです。
WordPressの場合は「readme.html」というファイルがありますね。
HTMLファイルですので開いてみて下さい。
上図は一部ですが、インストール方法や更新方法、動作環境などの基本情報が書かれています。
【readme.html の内容】
- はじめに
- インストール: 5分でインストール
- 自動更新機能の利用
- 手動更新
- 他のシステムからの移行
- 動作環境
- 推奨環境
- オンラインの資料
- おわりに
- 分かちあい
- ライセンス
より詳しい情報にはリンクが記載されていますので、WordPressでわからない事があったら、「readme.html」を参照してみると手掛かりがあるかもしれません。
WordPressをインストールしたディレクトリに含まれていますので、「 http://あなたのドメイン名/インストールディレクトリ/readme.html 」でアクセスしてみて下さい。
WordPressの基本設定は「 wp-config.php 」に書かれている
さて、このルートディレクトリのうち、触る可能性があるのは、「 wp-config.php 」です。
って、そんなファイル無いじゃん・・・そうです、解凍した状態では「 wp-config.php 」は存在しません。
しかし、お気づきかもしれませんが、そのひな形となる「 wp-config-sample.php 」があります。
もし、手動でWordPressを設定する場合は、こちらのファイルをコピーして「 wp-config.php 」を作成し、設定内容を記述して行きます。
テキストエディターをお持ちの方は、「 wp-config-sample.php 」を開いてみて下さい。
見慣れない人にとっては、訳の分からない呪文の様に見えるかもしれませんが、日本語で説明が書いてあるので大丈夫です。
少し下にスクロールすると、以下のセクションがあります。
これ、WordPressをインストールした事がある方は、見覚えがあるのではないでしょうか?
そう、インストール画面で入力したデータベース情報を記述する個所です。インストール時に入力した情報は、こちらに保存されています。
WordPressをインストール済みの方は、サーバー上の「 wp-config.php 」を確認してみて下さい。インストール時に入力したデータベース情報が保存されている筈です。
もし、データベースが破損してコピーを他のサーバーやデータベースにアップした場合は、バックアップデータを別のサーバーに移し替え、この辺りのデータベース関連の記述を変更することにより、移転先のサーバーでWordPressを動かすことができます。
この下にも続きがありますが、ほとんど弄る事はありません。また別の機会があれば、ご説明しようと思います。
「 wp-config.php 」にはデータベース情報が保存されていることを覚えておけば良いでしょう。
3つのフォルダーの役割とは
次に、フォルダーが3つありますが、それぞれ、以下の用途に分かれています。
- wp-admin
管理画面用のファイルを格納するフォルダー - wp-content
テーマやプラグイン、メディアなどを格納するフォルダー - wp-includes
API、クラス、関数などを格納するフォルダー
この3つのフォルダーのうち、触る事があるのは、「 wp-content 」です。
「 wp-content 」には、その名の通り、テーマやプラグイン、メディアファイル、言語ファイルなどのコンテンツ情報を格納します。
- languages
言語ファイルを格納するフォルダー - plugins
プラグインを格納するフォルダー - themes
テーマを格納するフォルダー - uploads
メディアファイルを格納するフォルダー(解凍した時は無い)
「 languages 」を触る機会はほとんどないと思います。
「 plugins 」「 themes 」には、それぞれ、WordPressの管理画面からインストールしたプラグインやテーマのファイルが格納されます。
プラグインについては、そのプラグイン専用の管理画面から設定作業を行うので、手動で編集することはないと思います。むしろ、プラグインのファイルは触らない方が良いでしょう。
「外観」メニューでの編集作業は、「 themes 」に保存されているテーマのファイルを直接編集していることになります。
WordPressに慣れてきて、「 function.php 」等のPHPファイルを編集する際には、「 themes 」にある利用しているテーマのフォルダーごとバックアップしてから作業した方が良いでしょう。
また、子テーマを作成するときには、「 themes 」フォルダに「利用中のテーマ_child」フォルダーを作成します。
沢山ファイルがありますが、以上の事を把握しておけば良いと思います。
FTPソフトは入れておいた方が良い
ところで、ホームページを運営していればほとんどの人がFTPソフトも利用していると思いますが、WordPressを運営している方の中には、もしかしたらFTPソフトを利用していない方もいらっしゃるかもしれません。
function.phpなどのPHPファイルを編集する前にはバックアップをとっておいた方が良いので、FTPソフトは入れておいた方が良いでしょう。
サーバーによっては、コントロールパネルからFTPソフトの様に、サーバーの中身を確認したり、ダウンロードしたりできるものもあるので、そちらを利用しても良いでしょう。
FTPソフトについては、検索すれば色々出てきます。
無料のものですと、「 FFFTP 」というソフトが定番ではないでしょうか。かつて、FFFTPを狙ってウィルスが仕掛けられたことがありましたが、現在ではその様な心配もなく安定して動いている様です。
まとめ
今回は、WordPressのファイル構造についてみてみました。
ファイルごとに詳しく解説すると膨大な量になってしまうのでいくつか直接触る機会があるファイルやフォルダーの解説に留めました。
もっと詳しく知りたい、という方はお問い合わせよりご質問下さい。