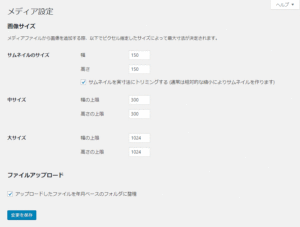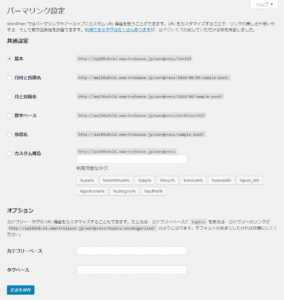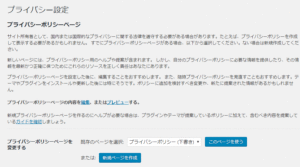引き続き、WordPressの具体的な初期設定について説明します。
コンテンツ
「設定」≫「メディア」
「メディア設定」では、WordPressからアップロードする画像のサイズとアップロード先を設定します。
WordPressでは、画像をアップロードする際に、オリジナルの画像の他、サムネイル、中サイズ、大サイズに設定した大きさの画像を自動的に生成します。
利用するWordPressテーマにより、最適な画像のサイズが異なりますので、テーマの推奨する画像サイズを確認して設定しましょう。
画像サイズ[必要に応じて変更]
サムネイルのサイズ
画像をアップロードした際に、指定した幅・高さでサムネイル画像を作成します。
「サムネイルを実寸法にトリミングする」を選択すると、画像の一部を指定したサイズに切り取ってサムネイルを作成します。
このオプションを選択していると、大きな画像の場合は、何の画像がわかりにくくなる可能性があります。
選択していない場合は、縦横比を維持したまま、指定した幅か高さの範囲で縮小してサムネイル画像を作成します。
中サイズ
画像をアップロードした際に、指定した幅・高さに画像を縮小して中サイズ画像を作成します。
オリジナルの画像が指定した幅・高さのどちらにも満たない場合は、縮小や切り取りは行われず、オリジナルのサイズのまま中サイズ画像が作成されます。
大サイズ
画像をアップロードした際に、指定した幅・高さに画像を縮小して大サイズ画像を作成します。
オリジナルの画像が指定した幅・高さのどちらにも満たない場合で中サイズ以上のサイズの場合は、縮小や切り取りは行われず、オリジナルのサイズのまま大サイズ画像が作成されます。
ファイルアップロード
このオプションを選択すると、ファイルを年月のフォルダーにアップロードします。
ブログサイトなど、画像を再利用しない場合はこの設定で問題ありません。
画像を差し替える必要があるWEBサイトの場合は、編集したタイミングで画像の参照先URLが変わってしまうので、このオプションは外しておいた方が管理がしやすくなります。
以上で「メディア」の設定は終了です。
設定を変更した場合は、「変更を保存」ボタンをクリックするのを忘れないようにしましょう。
「設定」≫「パーマリンク設定」
「パーマリンク設定」では、WordPressで固定ページや投稿を作成した際に作成する、パーマリンク(ページ固有のURL)の設定を行います。
この設定をサイト運用後に変更すると、すべてのページのURLが変更されるため、ユーザーや検索エンジンへの対応として、古いURLから新しいURLへの転送設定を行う必要が生じます。
なるべく、後で変更する必要がないように設定しましょう。
以前は、パーマリンクの設定がWEBサイトの構造を正しく示している事が検索エンジンでの順位に影響を及ぼしましたが、現在はほとんど影響を及ぼさなくなっています。
また、URLに検索キーワードの一部が含まれていると、検索エンジンでの順位に有利とされてきましたが、現在ではほとんど影響を及ぼしません。
ユーザー側も、パーマリンクを気にすることはほとんどありませんので、WEBサイトで管理しやすいパーマリンクを設定すると良いでしょう。
共通設定[重要]
5項目のリンクから選択するか、カスタム構造で、WEBサイトに合ったパーマリンクを設定します。
基本的なURL構造の前半部分は、「一般設定」で設定した「サイトアドレス」で固定で、パーマリンク設定では変更することができません。
- 基本
「サイトアドレス」の後に「?ページ種別=ページID」を付けた形式です。WordPressのパーマリンクで、一番シンプルな形式です。 - 日付と投稿名
「サイトアドレス」の後に投稿日の「年/月/日」と「投稿名」を付けた形式です。ブログサイトで良く利用されます。 - 月と投稿名
「サイトアドレス」の後に投稿日の「年/月」と「投稿名」を付けた形式です。ブログサイトで良く利用されます。 - 数字ベース
「サイトアドレス」の後に「archives」と「ページID」を付けた形式です。 - 投稿名
「サイトアドレス」の後に「投稿名」を付けた形式です。 - カスタム構造
「利用可能なタグ」から選択して設定することができます。
適切なパーマリンクの設定は賛否両論がありますが、検索エンジンに対する影響がなくなったため、シンプルな形式を選択することが多い様です。
WEBサイトの運営方針が固まっていない場合は、「基本」か「数字ベース」を選択しておくと、後々の影響が少なくなります。
パーマリンクに「カテゴリー」を含めると、投稿に対し複数のカテゴリーを指定した際に、アルファベット順の上位のカテゴリー名を優先してパーマリンクを生成するため、パーマリンクが意図しないカテゴリー名になってしまう事があります。
ブログサイトの場合は、「日付と投稿名」や「月と投稿名」を利用しても良いでしょう。
オプション[設定不要]
「カテゴリー」や「タグ」のページを表示すると、通常は、「サイトアドレス」+「category」もしくは「tag」+「カテゴリー名」もしくは「タグ名」となります。
例:
https://1-page.biz/category/web-marketing/
https://1-page.biz/tag/google/
この「category」もしくは「tag」をこのオプションで指定した文字列に変更することができます。
設定する場合は、「カテゴリーベース」もしくは「タグベース」に文字列を入力します。
以上で「パーマリンク設定」の設定は終了です。
設定を変更した場合は、「変更を保存」ボタンをクリックするのを忘れないようにしましょう。
「設定」≫「プライバシー」
「プライバシー設定」は、WordPress 4.9.6から新たに追加された機能で、プライバシーポリシーのページを設定します。
この機能が追加された背景には、2018年5月25日発効のEU一般データ保護規則(GDPR)があります。
機能追加の背景について興味のある方は、「WordPress 4.9.6 プライバシー・メンテナンスリリース」をご参照下さい。
設定画面にも書いてある通り、『国内または国際的なプライバシーに関する法律を遵守する必要がある場合』に備えて、プライバシーポリシーのページ設置を促すものです。
プライバシーポリシーは、WEBサイトで個人情報をどのように扱うかについて記載したものです。
個人のブログや特にお問い合わせを受け付けないコーポレートサイトなら関係ないと思われるかもしれません。
しかし、WordPressプラグイン、Google Analyticsなどのアクセス解析、AdSenceやアフィリエイトなどでは、Cookieと呼ばれる情報を埋め込み、アクセスしたユーザーのWEBでの行動を追跡するので、こちらの情報を個人情報としてどのように取り扱うかを記載する必要があるとの事です。
インターネットですので、WEBサイトは世界中からアクセスされる可能性があります。
日本国内の規制ではありませんのであまり関係ないと思われますが、プライバシーポリシーのページは作成しておきましょう。
プライバシーポリシーページを変更する[要設定]
「既存のページを選択」のプルダウンメニューでは、固定ページが選択できます。
既にプライバシーポリシーのページを作成している場合には、プルダウンメニューからページを選択して「このページを使う」ボタンをクリックします。
プライバシーポリシーのページを作成していない場合は、「新規ページを作成」をクリックすると、固定ページの新規編集画面が表示されます。
この画面には、WordPressがデフォルトで用意しているプライバシーポリシーのテンプレート文章が入力されています。
修正して利用するか、ご自身で内容を作成しましょう。
以上で「プライバシー」の設定は終了です。
設定を変更した場合は、「変更を保存」ボタンをクリックするのを忘れないようにしましょう。
まとめ
WordPressは、設定項目が非常に多いです。
最初は煩雑で複雑、面倒に思えますが、慣れてくると、これだけの設定項目を良く整理してある事に気づくと思います。
設定項目が多い分、全ての基本機能を管理画面から設定できる事がWordPressの特色でありメリットですので、面倒がらずに設定しましょう。